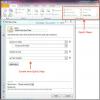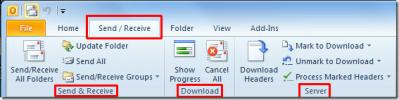Jak seskupovat obrázky a tvary v MS Word
Tvary můžete seskupovat do MS Word. Je to snadný způsob vytvářet diagramy a grafy v textovém procesoru a všechny je snadno spravovat. Seskupení více tvarů vám umožňuje použít stejné formátování najednou a je snazší je přesunout bez toho, aby došlo ke zhoršení jejich pořadí. Můžete také seskupovat obrázky a tvary, i když metoda není tak přímá jako pro seskupování tvarů.
Když seskupujete tvary, volba je vždy k dispozici. Při pokusu o seskupení obrázků a tvarů však obrázek nelze vybrat, což vyvolává dojem, že není možné seskupovat obrázky a obrazce. Je to a je to docela snadné.
Skupinové obrázky a tvary
Otevřete MS Word a vložte obrázek do dokumentu. Obrázek můžete vložit přetažením, nebo můžete použít nabídku Vložit. Dále vložte tvar z nabídky Vložit. Právě teď, když se pokusíte vybrat tvar i obrázek, nebude to fungovat. Tady přichází malý, další krok.

Pohybujte myší nad obrázkem a zobrazí se tlačítko rozložení. Klikněte na ni az nabídky, která se otevře, vyberte jedno z dalších rozvržení. Čtvercové rozložení je dobrá volba. Opakujte pro všechny obrázky, které chcete seskupit.

Jakmile změníte rozložení, zjistíte, že můžete vybrat jak obrazce, tak obrázek. Klikněte na tvar, podržte klávesu Shift a klikněte na obrázek. Tentokrát ji budete moci vybrat. Opakujte pro všechny ostatní tvary a obrázky, které chcete přidat do skupiny. Jakmile budou všechny vybrány, klepněte pravým tlačítkem myši na jednu z vybraných položek a v kontextové nabídce vyberte možnost Skupina> Skupina.

To je o tom. Ohraničení skupiny se objeví kolem obrázků a tvarů, které jste seskupili. Můžete přetáhnout jednu skupinu a přesunout všechny položky v této skupině najednou.

Chcete-li oddělit položky, vyberte skupinu a klepněte na ni pravým tlačítkem. Z kontextové nabídky vyberte možnost Skupina> Oddělit.
Obrázky jsou obvykle vkládány jako vložené objekty. To znamená, že budou dodržovat stejná nastavení zarovnání jako u textu před nimi. To jim zabraňuje seskupovat se do tvarů, které jsou mnohem flexibilnější v jejich zarovnání. To je důvod, proč musíte nejprve změnit rozvržení obrázku tak, aby se mohl volně pohybovat, jakmile bude součástí větší skupiny položek.
Vyhledávání
Poslední Příspěvky
Rychlé kroky aplikace Outlook 2010
Rychlé kroky je nová funkce v Outlook 2010 to usnadňuje provádění v...
Přehled odesílání a přijímání aplikace Outlook 2010
Konfigurace aplikace Outlook s více účty POP3 nebo IMAP je snadná a...
Exportujte poštu, kontakty, poznámky, úkoly a události aplikace Outlook 2010
Outlook 2010 má komplexní možnosti exportu ve výchozím nastavení, a...