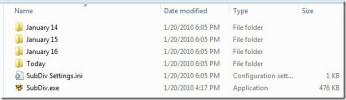كيفية التقاط Windows باستخدام اختصارات لوحة المفاتيح في Windows 10
الالتقاط في Windows 10 مختلف تمامًا عما كان عليه في Windows 8 و Windows 7. إذا لم تقم أبدًا بالقفزة إلى Windows 8 ، أو إذا قررت العودة إلى Windows 7 بعدك أدركت أنك لا تحب Windows 8 بت واحدًا ، سيبدو التقاط النوافذ في Windows 10 أكثر من ذلك مختلف. تطرقنا إلى الميزة ، وكيف تعمل في موقعنا ميزة Windows 10 مراجعة. أحد التغييرات الرئيسية في ميزة Snap هو أنه لا يسمح لك فقط بتثبيت النوافذ على نصف الشاشة أو ربعها. بدلاً من ذلك ، لديك العديد من خيارات الالتقاط والمزيد من الأحجام لالتقاط نافذة. يوضح هذا الدليل كل منهم.
العديد من الولايات من نافذة مقطوعة
يعرض المعرض أدناه العديد من المواقف التي يمكنك التقاط نافذة لها. هذا مجرد عدد قليل من المواقف التي يدعمها Windows 10 ولكنها ستكون مألوفة لمستخدمي Windows 7. كما يفصل قليلاً من ميزة الالتقاط الجديدة في Windows 10.
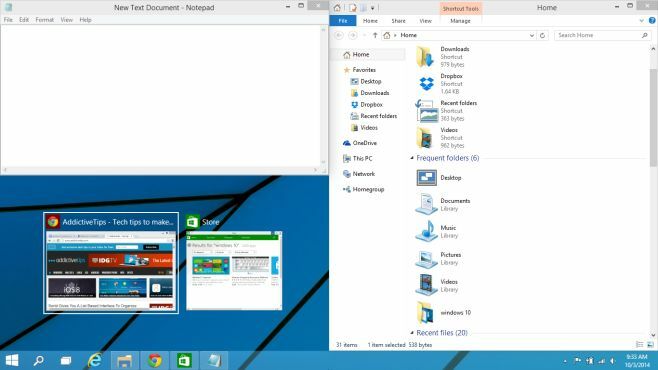
اختصارات لوحة المفاتيح
لالتقاط نافذة إلى أحد المواضع العديدة الموضحة أعلاه ، ستظل تستخدم مفتاح Windows ومفاتيح الأسهم على لوحة المفاتيح. المجموعات التالية التي يمكنك استخدامها الآن لالتقاط النوافذ موضحة أدناه. ضع في اعتبارك أن المعاينة الفنية لنظام التشغيل Windows 10 هي عربات التي تجرها الدواب (عربات التي تجرها الدواب تمامًا) وقد لا تستجيب بعض الاختصارات في جميع الأوقات.
Windows + سهم لليسار و Windows + سهم لليمين سينتقل النوافذ إلى النصف الأيمن والأيسر من الشاشة على التوالي.
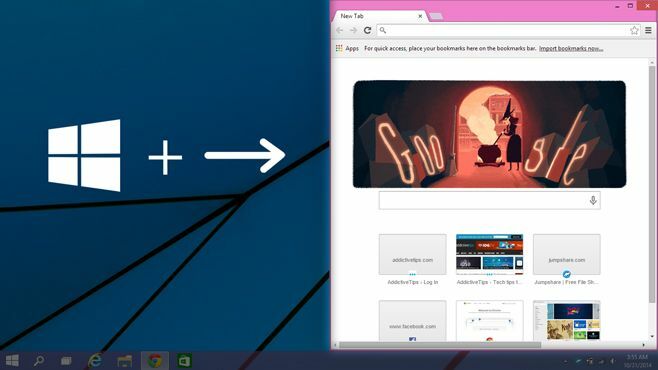
Windows + Up و Windows + مفاتيح الأسهم لأسفل سينقلبها إلى النصف العلوي والسفلي على التوالي.
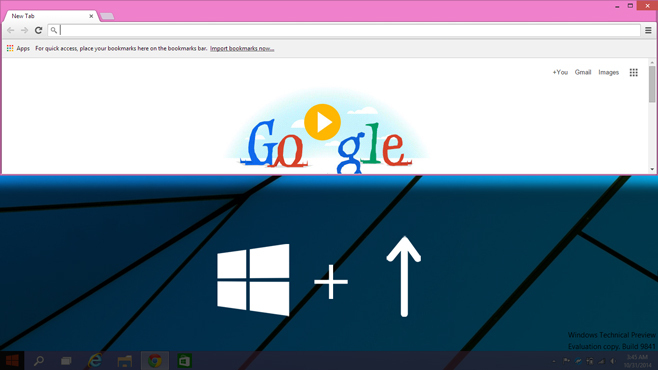
مع انجذاب النافذة إلى النصف العلوي كما هو في الصورة أعلاه ، اضغط على Windows + مفتاح السهم الأيسر + السهم الأيسر مفتاح الانجذاب إلى الربع الثالث من الشاشة. إذا ضغطت على مفتاح Windows + Down Arrow بعد انجذاب النافذة إلى الزاوية العلوية اليمنى ، فستبدو النافذة مثل النافذة في لقطة الشاشة التالية.
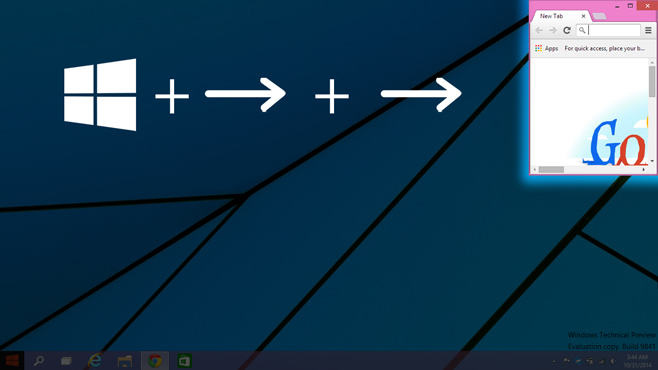
مع انجذاب النافذة إلى النصف الأيسر (Windows + مفتاح السهم الأيسر) ، يمكنك محاذاة النافذة إلى الربع الثالث من الشاشة عن طريق الضغط على Windows + مفتاح السهم الأيمن + مفتاح السهم الأيمن (اضغط على مفتاح السهم الأيمن مرتين). إذا ضربت نافذة + مفتاح سهم لأعلى تبقى النافذة بنفس العرض ولكن سيتم تغيير حجمها إلى نصف الطول (انظر لقطة الشاشة السابقة).
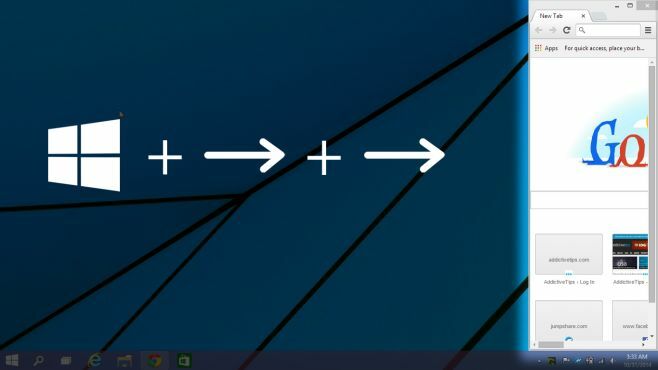
ربما لاحظت أن اختصار لوحة المفاتيح لكل من حالتي المفاجئة الأخيرتين هو نفسه ولكنه يعطي نتائج مختلفة. ينشأ الاختلاف بسبب الحالة التي كانت فيها النافذة سابقًا قبل كتابة الاختصار. مع انجذاب النافذة إلى النصف الأيسر ، فإن مفتاح Windows + Right Arrow x2 ، سيحركها إلى اليمين ، وتحتل الجزء الثالث من الشاشة. مع انجذاب النافذة إلى النصف العلوي من الشاشة ، سيوجهها هذا الاختصار نفسه إلى الزاوية العلوية اليمنى من الشاشة.
Windows + مفتاح السهم الأيمن + مفتاح السهم لأسفل، سوف ينقلها إلى الربع الأيمن السفلي من الشاشة. في هذه الحالة نفسها ، إذا ضغطت على مفتاح Windows + Left Arrow ، فسوف ينزلق إلى النصف السفلي. كرر هذا الاختصار ليدفعه إلى النصف الأيسر. يمكنك الاستمرار في استخدام الاختصار للتنقل بين الأرباع المختلفة للشاشة. يمكنك تكرارها بترتيب عكسي باستخدام Windows + مفتاح السهم الأيسر اختصار للتنقل عبر المواقف المختلفة.
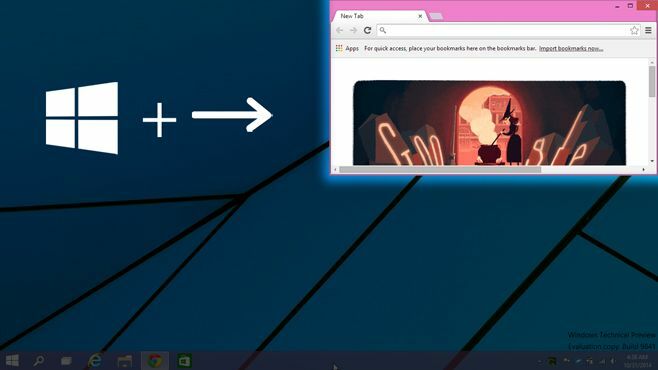
مع انجذاب النافذة إلى النصف العلوي من الشاشة ، اضغط Windows + مفتاح السهم لأعلى + مفتاح السهم لأعلى للالتقاط إلى الربع العلوي من الشاشة. يمكنك بعد ذلك استخدام مفتاح Windows + Down Arrow و / أو Windows + مفتاح السهم الأيسر لالتقاط حجم نافذة أصغر بكثير على الجانب الأيسر ، السفلي ، والجانب الأيمن من الشاشة.
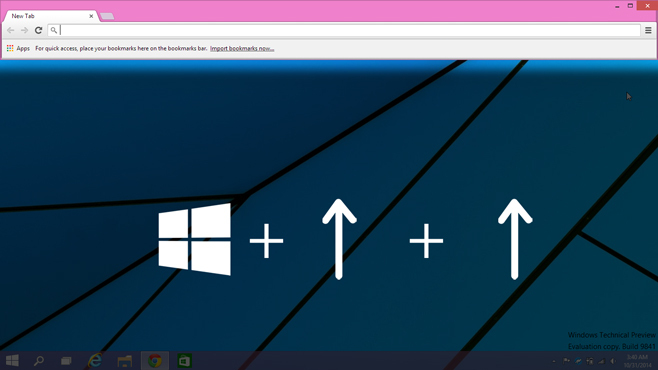
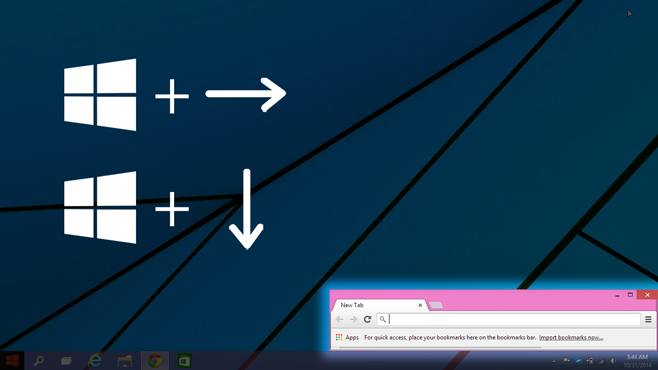
يمكنك التقاط نافذة بسبع طرق مختلفة في Windows 10. أي حالة أو حجم يمكنك انجذابها إلى اليمين ، يمكن أيضًا أن تنجذب إليه على اليسار. وبالمثل ، فإن أي حجم تنجذب إليه النافذة ، إلى الأعلى ، يمكن أن ينجذب إلى الأسفل.
بحث
المشاركات الاخيرة
رصد نشاط الكمبيوتر الشخصي
شاشة تجسس هو أداة صغيرة صغيرة تراقب كل نشاط المستخدم على الكمبيوتر ...
تنظيم الملفات في المجلدات تلقائيًا بناءً على تاريخ الإنشاء
إذا كان لديك مجلد مزدحم حقًا يحتوي على ملفات من أنواع مختلفة تم إنش...
كيفية تسمية مجموعات التطبيقات في قائمة ابدأ في Windows 10
كانت مربعات التطبيقات إضافة رائعة في نظام التشغيل Windows 8 ، حيث ك...