كيفية التعرف على بصمات الأصابع معرف اللمس
عندما تقوم بتكوين Touch ID على جهاز iPhone الخاص بك ، فإنه يحفظ بصمات الأصابع باسم عام. لديك خيار إعادة تسمية بصمات الأصابع التي تحفظها. من الأفضل تسمية بصمات أصابعك بشكل صحيح. على سبيل المثال ، استخدم اسمًا مثل "السبابة اليمنى" أو "الإبهام الأيمن". إذا لم تكن قد قمت بتسمية بصمات الأصابع بشكل صحيح ، فلديك خياران ؛ حذفها وتكوينها مرة أخرى ، أو معرفة أيهما. الخبر السار هو أن Apple توقعت ذلك ويتيح لك iOS التعرف على بصمات Touch ID بسهولة بالغة.
التعرف على بصمات الأصابع Touch ID
افتح تطبيق الإعدادات وانتقل إلى Touch ID & Passcode. سيُطلب منك إدخال رمز المرور الخاص بك ، قم بذلك. على شاشة قفل رمز المرور ، يمكنك رؤية قائمة كاملة ببصمات الأصابع المحفوظة على Touch ID.
لتحديد بصمات الأصابع التي تعمل باللمس ، كل ما عليك فعله هو الضغط على إصبع أو إبهام زر المنزل. إذا تم حفظ الإصبع أو الإبهام في Touch ID ، فسيقوم iOS بتمييزه في قائمة بصمات الأصابع.
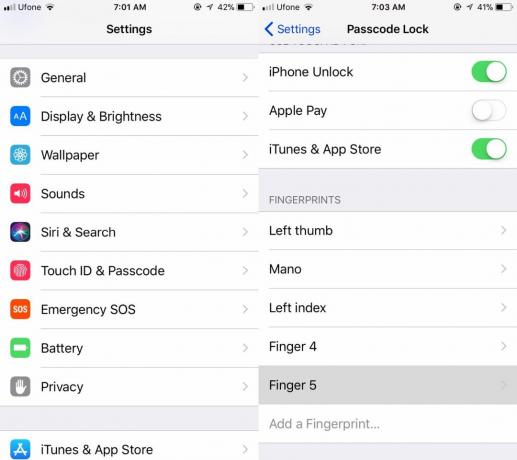
يستجيب Touch ID بسرعة كبيرة ولكن لا يزال يتعين عليك منحه بضع ثوانٍ للتعرف على الرقم الذي قمت بالضغط على زر الصفحة الرئيسية. إذا كنت متأكدًا من حفظ بصمة إصبع ولم يتعرف Touch ID عليها ، فحاول تنظيف زر الصفحة الرئيسية. إذا لم يفلح ذلك تحقق من حلولنا الأخرى
إصلاح معرف اللمس البطيء.إعادة تسمية بصمات الأصابع معرف اللمس
لإعادة تسمية بصمة الإصبع بمجرد التعرف عليها ، انقر عليها. انقر على الاسم الذي تم حفظ بصمة الإصبع به وستجد أنه يمكن تعديل حقل الاسم. أدخل اسمًا جديدًا لبصمة إصبعك ، وهو الاسم الذي سيساعدك في التعرف عليه في لمحة. انقر على "تم" لحفظ الاسم الجديد. إذا كنت تريد حذف بصمة إصبع ، فانقر عليها في شاشة قفل رمز المرور ، وانقر على خيار "حذف بصمة الإصبع".
عادةً ، لن تحتاج إلى التعرف على بصمات الأصابع المحفوظة على Touch ID ما لم تسبب لك مشكلة. عندها فقط قد تحتاج إلى التفكير في إعادة تهيئة Touch ID. بالنسبة للبعض ، قد تكون إزالة بصمة الإصبع وإضافتها من جديد أسهل ، ولكن iOS قد قمت بتغطيتها إذا كنت تفضل عدم المرور بها بالكامل. إذا كنت عالقًا في تهيئة Touch ID من جديد أو كنت تريد إضافة أكثر من الخمسة التي تسمح بها ، فهناك اختراق صغير يتيح لك إضافة بصمات أصابع متعددة كإدخال واحد.
لإضافة بصمات أصابع متعددة كإدخال واحد ، انقر فوق خيار إضافة بصمة إصبع. عندما يُطلب منك الضغط بإصبعك على زر الصفحة الرئيسية ، اضغط على الزر الأول وانتظر التلقيم اللمسي. بمجرد الحصول على ردود فعل لمسية ، قم بالتغيير إلى الإصبع التالي. عندما تحصل على ردود فعل لمسية مرة أخرى ، قم بتغيير الأصابع. قم بذلك حتى اكتمال الإدخال. ينبغي لنا أن نحذرك من أن الدقة ستتعرض للخطر إلى حد ما. من الأفضل أن تقتصر على الإدخالات الخمسة التي تسمح بها Touch ID.
بحث
المشاركات الاخيرة
استخراج صور عالية الدقة من فيديو على iPhone الخاص بك
عند تسجيل مقطع فيديو باستخدام تطبيق الكاميرا الافتراضي على iPhone ،...
BluePill: جدولة مشاركات Facebook وإخفاء الحالة عبر الإنترنت والمزيد [Jailbreak]
عندما بدأ تطبيق Facebook في تشغيل مقاطع الفيديو تلقائيًا ، كانت الآ...
يتيح لك تحديث Google Drive قفل ملفاتك خلف رمز مرور مكون من 4 أرقام
يتطلب قفل التطبيقات أو تقييد الوصول إليها على جهاز iOS كسر الحماية ...


![BluePill: جدولة مشاركات Facebook وإخفاء الحالة عبر الإنترنت والمزيد [Jailbreak]](/f/aa3460ffdb32caf4245de1bdf4e00c7c.png?width=680&height=100)
