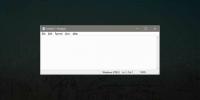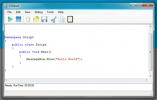كيفية إضافة وإزالة الأزرار من شريط أدوات Windows Explorer [Windows 7]
إذا كنت لا ترغب في اتباع خطوات شاقة لإضافة أزرار مخصصة إلى شريط أدوات مستكشف Windows 7 والتي تتضمن أولاً التغيير مع سجل Windows ثم إعادة تشغيل النظام ، CutomExplorerToolbar يمكن أن يوفر لك الوقت والجهد المبذول بشكل كبير في إضافة وإزالة الأزرار من شريط أدوات Windows Explorer. تم تصميم الأداة المساعدة Nirsoft لتخصيص شريط أدوات Windows Explorer بسهولة ؛ ما عليك سوى تحديد أزرار الأداة المساعدة الجاهزة لإضافتها إلى شريط أدوات Windows 7 Explorer دون الحاجة إلى إعادة تشغيل النظام أو العبث بمفاتيح التسجيل ذات الصلة بـ Windows Explorer.
يتيح لك التطبيق إضافة زر شريط الأدوات وإزالته في الوقت الفعلي ، مما يعني أنه بعد إضافة أو تعطيل أزرار شريط الأدوات ، قم فقط بتحديث نافذة مستكشف Windows لاستخدامها. للبدء ، قم بتشغيل التطبيق بامتيازات إدارية ، حدد الإجراء المتبع بواسطة وضع شريط الأدوات. تحتوي القائمة المنسدلة الإجراءات على خيارات لإضافة أو إزالة أزرار شريط الأدوات. يتعامل وضع شريط الأدوات مع سلوكين - إظهار زر شريط الأدوات عند تحديد عنصر واحد أو أكثر أو عند عدم تحديد العناصر في مستكشف Windows 7.

الآن ، من قائمة الأزرار ، اختر تلك الأزرار التي تريد إضافتها ثم حدد أنواع المجلدات. بمجرد الانتهاء ، انقر فوق القيام بذلك! لإضافة أزرار محددة إلى شريط أدوات مستكشف Windows 7.
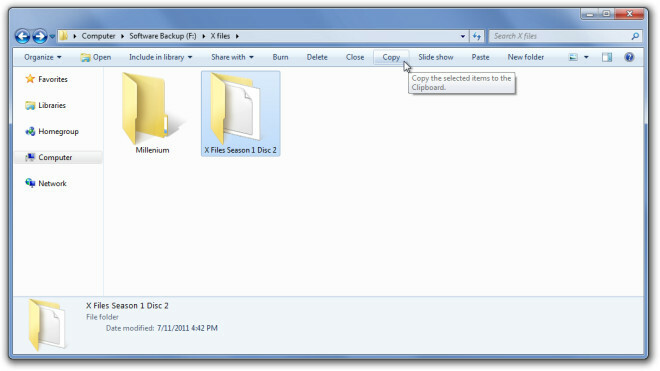
وبالمثل ، يمكنك تغيير الإجراءات من إضافة إلى إزالة شريط الأدوات. ما عليك سوى تحديد سلوك العرض (وضع شريط الأدوات) ثم تمكين هذه الأزرار المحددة مسبقًا والتي ستتم إزالتها من شريط أدوات مستكشف Windows 7. يعمل CutomExplorerToolbar على نظام التشغيل Windows 7 ويدعم كلاً من الإصدارين 32 بت و 64 بت.
تنزيل CustomExplorerToolbar
بحث
المشاركات الاخيرة
كيفية لقطة شاشة النافذة النشطة على Windows 10
يمكن لـ Windows 10 التقاط شاشتك بالكامل باستخدام اختصار لوحة المفات...
إنشاء ، تصحيح ، وتشغيل البرامج النصية C # مع CSDirect
قد يكون من الصعب جدًا اختبار البرامج النصية C # في Visual Studio وت...
كيفية التحقق من شريحة الوحدة النمطية للنظام الأساسي الموثوق به (TPM) على نظام التشغيل Windows 10
عندما يتعلق الأمر بالأجهزة الموجودة على جهاز الكمبيوتر ، يميل المست...