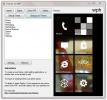كيفية مزامنة أو نقل البيانات من جهاز Android إلى آخر
يميل معظم مستخدمي Android إلى الاحتفاظ بنسخة احتياطية من بياناتهم الثمينة على جهاز كمبيوتر ، ولكن ماذا لو كنت تستخدم جهازي Android في وقت واحد؟ حسنًا ، هذا سهل أيضًا ، ولكن السؤال الأفضل هو ، كيف يمكنك الحفاظ على مزامنة الجهازين حتى تتمكن من الوصول إلى نفس البيانات عبر كلا الجهازين؟ إجابة واحدة هي نسخ بياناتك احتياطيًا إلى جهاز كمبيوتر بشكل يومي ونقل البيانات إلى جهازك الآخر. ومع ذلك ، فإن هذه الطريقة ستستهلك الكثير من الوقت وأنت ملزم بالتخبط. نحن نتحدث عن Android هنا ، هناك حلول أفضل هناك. لسوء الحظ ، لا يتعلق الأمر باستخدام تطبيق واحد أو تطبيق سطح مكتب لملء جميع احتياجاتك. سيحاول هذا الدليل تقديم بعض الحيل والنصائح باستخدام تطبيقات متعددة بحيث لا يمكنك فقط مزامنة جهات الاتصال والبريد الخاص بك ، ولكن أيضًا الموسيقى والصور والتطبيقات والملاحظات وما إلى ذلك. مع جهاز Android الثاني بدون الحاجة لاستخدام جهاز الكمبيوتر الخاص بك.

مزامنة Gmail وجهات الاتصال والتقويم
للبدء ، سنبدأ بالأساسيات. الآن عندما تفكر في جميع جهات الاتصال ، وصندوق البريد الوارد في Gmail ، وأحداث التقويم التي أعددتها على الجهاز "أ" ومزامنتها مع الجهاز "ب" ، فهذا أسهل كثيرًا مما يبدو. محظوظًا لمستخدمي Android ، تقوم Google بنسخ جميع هذه البيانات احتياطيًا على خوادمها (إذا سمحت بذلك) ويمكن الوصول إلى هذه البيانات عبر حساب Google الخاص بك. ببساطة ، بمجرد إعداد حساب Google الذي تستخدمه على الجهاز A على الجهاز B ، ستتم مزامنة جميع أحداث التقويم وصندوق البريد الوارد في Gmail وجهات الاتصال مع الجهاز B. في حال لم ينجح ذلك ، إليك ما عليك القيام به.


على الجهاز B ، انتقل إلى الإعدادات> الحسابات والمزامنة وتأكد من تشغيل المزامنة. اضغط على الحساب تحت إدارة الحسابات وتأكد من تحديد جهات الاتصال و Gmail والتقويم. إذا كانت كذلك ، فبناءً على اتصالك بالإنترنت ، ستتم مزامنتها مع جهازك قريبًا. من خلال دمج + Google في نظام التشغيل ، يتعين عليك الآن خيار الاحتفاظ بنسخة احتياطية من إشعارات الشبكة الاجتماعية ومزامنتها.
مزامنة الوسائط ومتفرقات. الملفات
هل تريد الوصول إلى الصور الملتقطة من جهاز على آخر؟ لماذا مجرد صور ، ماذا عن الموسيقى؟ إذا كان لديك هاتف يعمل بنظام Android وجهاز لوحي يعمل بنظام Android ، فمن الضروري أن تجد نفسك في مثل هذه المواقف التي قد تحتاج فيها إلى ملفات وسائط من الجهاز A على الجهاز B والعكس صحيح. يمكنك حل هذه المشكلة باستخدام عملية آلية أو إذا كنت انتقائيًا للغاية وتريد ملفًا معينًا ، يمكنك الانتقال إليه يدويًا. هناك تطبيقات في السوق مدفوعة الأجر ، للأسف لا يمكن استبدال بعضها ، سنخبرك لماذا منذ فترة. ومع ذلك ، ينصب تركيزنا في AddictiveTips على تقديم حلول تستخدم التطبيقات المجانية.
الذهاب إليه يدويًا له مزايا قليلة ، يمكنك تحديد الملف الذي تريده على وجه الخصوص دون الحاجة إلى مزامنة مجلد كامل ثم الاحتفاظ بالملف الذي تريده. نعم ، ستقوم معظم تطبيقات المزامنة التلقائية بمزامنة المجلدات ، وليس ملفًا واحدًا ، ما لم تحدد ذلك ، وهو في حد ذاته عملية يدوية.
تزامن مع Dropbox
تم تصميم تطبيق Dropbox في الأصل باعتباره تطبيقًا لسطح المكتب ، ووجد نفسه أحد الخدمات المفضلة القائمة على السحابة عبر منصات كمبيوتر متعددة. إلى حد كبير ، تم توسيعه ليشمل الأجهزة المحمولة أيضًا ، بما في ذلك iOS و Blackberry و Android المفضل لدينا. من الآن فصاعدًا ، سنفترض أنك لم تستخدم Dropbox على جهاز Android الخاص بك من قبل ولم تقم بإعداد حساب.


بمجرد أن يكون لديك حساب لإعداد Dropbox ، قم بإعداد التطبيق بنفس الحساب على الجهاز الآخر ومن المفترض أن تتمكن الآن من الوصول إلى سحابة Dropbox من كلا الجهازين. لإضافة ملف جديد إلى السحابة الخاصة بك ، اضغط على قائمة طعام زر على جهازك واضغط على جديد. سيتم سؤالك عن نوع الملف الجديد المراد إنشاؤه ، لذلك حدد ملفًا. على سبيل المثال ، إذا قمت بالنقر فوق صورة سيتم نقلك إلى تطبيق الكاميرا. التقط صورة وسيتم تحميلها تلقائيًا إلى Dropbox الخاص بك. يمكنك الآن الوصول إلى الملف من كلا الجهازين.


يتيح لك Dropbox أيضًا تحميل الملفات الموجودة من جهازك. اضغط على رفع زر لإظهار قائمة تطلب منك اختيار نوع الملف الذي تريد تحميله. يمكنك اختيار أيملف لتحميل ملف APK أو ملف نصي أو أي شيء تريده.
تنزيل Dropbox لنظام Android
مشاركة الويب مع خبير الملفات
يمكن الوصول إلى FTP على جهاز Android عبر الكمبيوتر الشخصي ، للأسف لا يمكنك الوصول إلى خادم FTP عبر جهاز Android. ومع ذلك ، هناك مستكشفات ملفات متاحة تسمح بمشاركة الويب لمحتوى جهازك باستخدام HTTP.


لهذا الغرض ، استخدمنا File Expert ، وهو واحد من أكثر مستكشفي الملفات المجانية الغنية بالميزات في Android Market في الوقت الحالي. يدعم التطبيق أيضًا المشاركة عبر خادم FTP وخادم Bluetooth OBEX FTP. يعد استخدام ميزة مشاركة HTTP في File Expert أمرًا بسيطًا للغاية. كل ما عليك فعله هو تشغيل File Expert والضغط على شارك زر أسفل الشاشة. سيؤدي ذلك إلى إظهار قائمة بالخيارات المتاحة لك لمشاركة محتويات هاتفك. تحديد ممكنمشاركة الويب لرؤية رسالة منبثقة تشبه تلك الموجودة في الصورة أعلاه على اليسار.
للوصول إلى البيانات ، أدخل عنوان URL المعروض في متصفح الويب للجهاز الثاني ، ويجب أن يكون لديك حق الوصول إلى محتويات جهازك الأول. الأمر بهذه البساطة.
تنزيل File Expert
مزامنة آلية مع Dropsync
إذا كان لديك طعم في تداول البيانات بين اثنين من أجهزة Android الخاصة بك وتريد شيئًا آليًا يتم ذلك لا يتطلب منك نقل كل شيء يدويًا ، قد يكون لدينا فقط حل لك (مجاني المحلول). هذا الحل قريب من "المزامنة" الآلية للبيانات بين جهازين بقدر الإمكان.
أدخل Dropsync، التطبيق المجاني الوحيد الذي يتيح لك تحديد مجلد تريد مزامنته مع Dropbox. نعم ، يستخدم Dropsync حساب Dropbox الخاص بك. ما هو الصيد مع Dropsync تسأل؟ بالنسبة لأحدهما ، يحتوي التطبيق على متغيرين ، واحد مدفوع والآخر مجاني. النسخة المجانية ، بينما تسمح بالمزامنة الآلية ، تتيح لك ذلك فقط من خلال إعداد الجداول. علاوة على ذلك ، أنت مقيد بمجلد واحد فقط في كل مرة. للتخلص من هذه القيود ، يمكنك شراء الإصدار Pro ، ولكن إذا كنت تنفق بضعة دولارات على ذلك ، فقد تفعل ذلك أيضًا لـ Titanium Media Sync. على الرغم من أن التطبيق يستحق كل قرش ، إذا لم تكن احتياجات المزامنة رائعة ومعقدة ، يمكنك البقاء على قيد الحياة تمامًا مع تطبيق Dropsync المجاني.



لمعرفة المزيد عن Drop Sync وكيفية استخدامه ، راجع منشورنا بعنوان يوفر Dropsync لنظام Android مزامنة حقيقية ثنائية الاتجاه بين بطاقة SD و Dropbox.
تنزيل Dropsync
مزامنة الملاحظات باستخدام Evernote
إذا كنت شخصًا منظمًا وترغب في تدوين ملاحظات لأشياء مهمة ، خاصة إذا كنت تمتلك جهازين يعملان بنظام Android ، فإن Evernote هو كل ما ستحتاجه. على الرغم من أن المنشور يهدف إلى معالجة المزامنة عبر جهازين يعملان بنظام Android ، وهذا ما سنحاول القيام به ، يجب أن تعرف أن Evernote يقوم بالمزامنة عبر منصات مختلفة أيضًا. يعد Evernote أحد أسهل تطبيقات تدوين الملاحظات التي ستصادفها مجانًا. مع القدرة على مزامنة الملاحظات الخاصة بك عبر جميع أنظمة التشغيل المدعومة ، بما في ذلك Windows و سيتيح لك Mac ، Evernote for Android إضافة صور ، صوت ، ويمنحك بعض تنسيق النص الغني أدوات. الشرط الوحيد للمزامنة عبر أجهزة متعددة ، هو أنك تستخدم نفس الحساب على تلك الأجهزة.
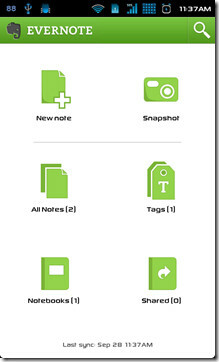
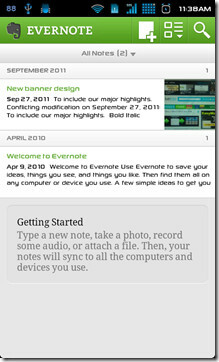
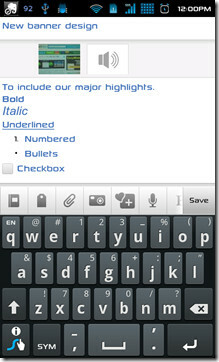
بمجرد تثبيت Evernote وتسجيل الدخول ، حدد ملاحظة جديدة لإضافة ملاحظة جديدة ، أو لعرض الملاحظات الموجودة ، توجه إلى جميع الملاحظات. لديك أيضًا خيار إضافة موقعك الحالي تلقائيًا إلى كل ملاحظة ، أو يمكنك اختيار موقعًا يدويًا ، كما هو موضح في لقطة الشاشة أدناه. ضرب قائمة طعام على جهازك عند إضافة ملاحظة جديدة واضغط على تحديد المكان وإما السماح لـ GPS بتحديد موقعك أو سحب الدبوس إلى الموقع الذي تختاره.



بمجرد الانتهاء من الملاحظة ، اضغط على زر الحفظ على جهازك وسيتم تحميل الملاحظة إلى خادم Evernote. الآن إذا قمت بالفعل بإعداد Evernote بنفس الحساب على الجهاز الآخر ، فستظهر الملاحظة تلقائيًا هناك أيضًا. يمكنك أن ترى ذلك في الصورة أدناه.

تنزيل Evernote لنظام Android
بهذا نختتم محاولتنا لمساعدة المستخدمين على مزامنة أجهزتهم التي تعمل بنظام Android دون الدخول في مشكلة تركيب بطاقات SD على جهاز الكمبيوتر والمزيد. إذا كان هناك تطبيق أو طريقة تجدها ذات قيمة لمزامنة البيانات بين جهازي Android ، فالرجاء مشاركتها معنا في قسم التعليقات أدناه.
بحث
المشاركات الاخيرة
قم بتثبيت / تثبيت xRecovery على Xperia X10 الذي يعمل بنظام Android Gingerbread الرسمي
سابقا أبلغنا تم إطلاق Android 2.3.3 Gingerbread الرسمي لـ Sony Eric...
كيفية الحصول على كاميرا Lockscreen iOS 5.1 على iOS 5.0 / 5.0.1 [Cydia]
تم رفع iOS إلى 5.1 قبل بضعة أسابيع ، وأدخل بعض التغييرات الطفيفة ، ...
كيفية إنشاء وتطبيق سمات / جلود مخصصة على WP7 غير المؤمنة
على الرغم من أن الفكرة قد تبدو مثيرة للضحك في الوقت الحالي ، ولكن ي...

![كيفية الحصول على كاميرا Lockscreen iOS 5.1 على iOS 5.0 / 5.0.1 [Cydia]](/f/205ed5c408251d8656a2ae2783a89d80.jpg?width=680&height=100)