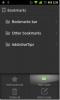كيفية استبدال وتخصيص شاشة قفل أندرويد [الدليل]
شاشة قفل Android هي ما تراه كلما استأنفت جهازك من وضع الاستعداد ، مما يجعله أحد الميزات التي يتم الوصول إليها بشكل متكرر من نظام التشغيل. في الدفعة الرابعة من سلسلة تخصيص Android ، سنوضح لك كيف يمكنك ذلك قم بتخصيص شاشة قفل Android في المظهر والوظيفة للحصول على شخصية كاملة تجربة.

هذا الدليل هو جزء من سلسلتنا حول كيفية تخصيص مظهر جهاز Android الخاص بك. تتضمن الأدلة الأخرى في هذه السلسلة:
- مقدمة لتخصيص Android
- اصنع وفلاش شاشة Android Splash الخاصة بك باستخدام Splash Screen Creator
- كيفية تغيير وتخصيص وإنشاء الرسوم المتحركة التمهيد الروبوت
- كيفية استبدال شاشة قفل Android وتخصيصها (يتم عرضها حاليًا)
- الدليل النهائي لخلفيات Android
- استبدل وتخصيص شاشتك الرئيسية بأفضل قاذفات Android
لاحظ أنه قد تكون هناك تغييرات في هذا التخطيط أثناء المتابعة ، وسنقوم بتحديث الروابط بينما نواصل نشر الأجزاء.
دعنا نتابع تخصيصات شاشة القفل لدينا الآن. في هذا الدليل ، سنتناول:
- أساسيات
- WidgetLocker Lockscreen
- تكوين WidgetLocker
- وضع ورق الحائط
- تحديد تخطيط شاشة القفل
- إضافة / إزالة مكونات
- تطبيق السمة
- بدائل أخرى
- LockGo
- شاشة طائرة
- الذهاب خزانة
- MiLocker
- وميض شاشة قفل مخصصة
- تعطيل شاشة القفل
أساسيات
على عكس شاشة البداية والرسوم المتحركة للتمهيد ، تم دمج شاشة قفل Android بإحكام في إطار نظام التشغيل. لذلك ، فإن استبداله ليس عادةً بسيطًا مثل وميض شاشة البداية أو استبدال ملف bootanimation.zip ، على الرغم من أنه في حالات معينة ، يمكن استبداله عن طريق وميض ملف مضغوط من الاسترداد. على بعض الأجهزة التي تستخدم واجهة المستخدم المخصصة الخاصة بها مثل HTC Sense و Samsung TouchWiz وما إلى ذلك ، عادة ما تكون شاشة قفل Android للأوراق المالية موجودة ولكن تم تجاوزها بواسطة الإصدار المقدم من الصانع.
معظم التخصيصات المتاحة لشاشة القفل هي في شكل تطبيقات تعمل عادة كطبقة فوق شاشة قفل الأسهم. تسمح لك هذه بتغيير مظهر شاشة القفل وإضافة المزيد من الوظائف مثل تمكين الأدوات وإضافة المعلومات تيارات من وسائل التواصل الاجتماعي وزيادة عدد خيارات إلغاء القفل ، مما يتيح لك تشغيل تطبيقات معينة مباشرة بعد ذلك فتح.
WidgetLocker Lockscreen
WidgetLocker Lockscreen يشبه سكين الجيش السويسري لجميع الأشياء قفل شاشة أندرويد. لسوء الحظ ، إنها ليست مجانية ولكن بسعر 2.99 دولارًا أمريكيًا ، فهي صفقة رائعة بالنظر إلى جميع الميزات التي تحزمها. مع WidgetLocker ، يمكنك تجديد شاشة القفل الخاصة بك بشكل لا يمكن التعرف عليه. يمكنك إضافة المزيد من أشرطة التمرير لتنقلك مباشرة إلى تطبيقات معينة عند إلغاء القفل وتغيير مظهر أشرطة التمرير وإضافة أدوات واختصارات التطبيقات ، اختر ما إذا كنت ستسمح بالتفاعل مع الأدوات واختصارات التطبيق أم لا ، وما إذا كنت تريد إظهار أو إخفاء شريط الحالة أثناء وجودك على شاشة القفل إلخ
WidgetLocker Lockscreen في Android Market (2.99 دولارًا أمريكيًا)
تكوين WidgetLocker
بمجرد تثبيت WidgetLocker ، سيبدأ تشغيله لأول مرة من خلال برنامج تعليمي يشرح بعض وظائف هذا التطبيق. بمجرد الانتهاء من البرنامج التعليمي ، ستظهر لك شاشة قفل وضع الأداة تحتوي على منزلقين وساعة شاشة القفل الافتراضية. في هذا الوضع ، يمكنك تعديل أي شيء على الشاشة بالنقر عليه مع الاستمرار لسحبه أو تغيير حجمه.


لقطة الشاشة الأولى هي ما ستبدأ به ، والثانية لقطة النتيجة النهائية ، على الرغم من أن لقطة الشاشة الخاصة بك يمكن أن تكون مختلفة عن بُعد كما تختار ، مع مراعاة جميع الخيارات المتاحة لك.
لتجاوز شاشة قفل الأسهم بكفاءة ، يستخدم WidgetLocker تطبيق Home / Launcher الخاص به المسمى WL HomeHelper. لا تقلق إذا كنت ترغب في التمسك بالمشغل الذي تستخدمه بالفعل - WL HomeHelper ليس المقصود منه استبداله ؛ بدلاً من ذلك ، فهي مطلوبة فقط للتشغيل السلس لـ WidgetLocker وتسليم التحكم ببساطة إلى المشغل الذي تختاره. أثناء أو بعد البرنامج التعليمي عند التشغيل لأول مرة ، قد يطالبك WidgetLocker بتعيين WL HomeHelper كمشغل افتراضي ، وهو ما يجب عليك فعله. بعد ذلك ، قد يطالبك أيضًا بتحديد المشغل الحقيقي الخاص بك حتى يتمكن WL HomeHelper من إعادة التحكم إليك بعد إلغاء القفل.
في حالة عدم مطالبتك بذلك ، فقط اضغط على مفتاح القائمة ، وانتقل إلى الإعدادات أثناء وجودك في وضع الأداة ، وحدد متقدم. هنا ، ستتمكن من تمكين / تعطيل HomeHelper بالإضافة إلى ميزة أخرى مفيدة تسمى RootHelper يتيح لـ WidgetLocker التحكم بشكل أكبر في شاشة القفل باستخدام امتيازات الجذر إذا كان هاتفك متجذرة.
يأتي WidgetLocker مع مجموعة كبيرة من الخيارات التي يمكن أن تبدو ساحقة في البداية ولكن بفضل الأوصاف المصاحبة ، فإن القليل من القراءة وتجربة الأشياء من شأنها أن تجعلك لا تذهب زمن. في قسم الأزرار والإدخال ، يمكنك ضبط جهازك لتنشيط الجهاز من وضع الاستعداد مع أي زر جهاز أو حتى ضبطه على يمكنك الفتح باستخدام أزرار أو إجراءات الأجهزة الانتقائية مثل تحريك لوحة مفاتيح الأجهزة في الأجهزة المزودة بها عليه. بالإضافة إلى ذلك ، يمكنك أيضًا اختيار إجراءات زر الجهاز المسموح بها أثناء وضع القفل. تتيح لك الخيارات القليلة الأخيرة من هذا القسم السماح بالتفاعلات مع العناصر المعروضة أو حظرها شاشة القفل في حال كنت تريد فقط عرض المعلومات هناك دون السماح بالضغط أو التحرير.
Look & Feel هو القسم التالي في الإعدادات وسنلقي نظرة عليه بالتفصيل قريبًا. التالي هو السلوك ، مهلة الشاشة ، النوافذ المنبثقة والأدوات المدمجة. يجب أن تكون جميع الخيارات في هذه التفسيرات ذاتية ، وذلك بفضل أوصافها.
وضع ورق الحائط
بشكل افتراضي ، ستستخدم WidgetLocker Lockscreen نفس الخلفية التي قمت بتعيينها لشاشتك الرئيسية. إذا كنت ترغب في استخدام واحدة مختلفة ، فما عليك سوى تمكين "الخلفية البديلة" في قسم الشكل والمظهر وحدد واحدة من اختيارك. يمكنك أيضًا إضافة لون إلى أقسام شاشة القفل هنا.
تحديد تخطيط شاشة القفل
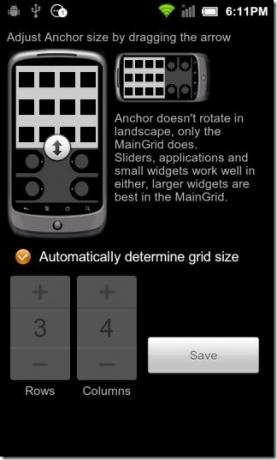
يقسم WidgetLocker شاشة القفل إلى قسمين: Anchor و MainGrid. يحتوي Anchor بشكل أساسي على تخطيط من خمسة صفوف بينما يمنحك MainGrid شبكة أكثر حزمًا لإضافة أدوات صغيرة إلى متوسطة بالإضافة إلى اختصارات التطبيق. في قسم التخطيط من إعدادات الشكل والمظهر ، يمكنك ضبط حجم MainGrid وتعيين حجم شبكة مخصص له بشكل اختياري. الحد الأقصى المسموح به لحجم الشبكة هو 12 × 12 ، والذي يمكن أن يستخدم بشكل كبير جميع وحدات البكسل الإضافية المتاحة على الأجهزة اللوحية. بالنسبة للهواتف ، فإن حجم الشبكة الأصغر سيكون أكثر منطقية.
إضافة / إزالة مكونات
الآن بعد أن اخترنا تخطيطنا وقمنا بتكوين الخيارات ، فلنرجع إلى وضع الأداة لأن هذا هو المكان الذي يبدأ فيه التخصيص البصري الحقيقي. ما عليك سوى النقر مع الاستمرار على أي مساحة فارغة وستحصل على خيارات لإضافة منزلقات وتطبيقات واختصارات وعناصر واجهة مستخدم مخصصة جديدة إلى شاشة القفل. انقر مع الاستمرار فوق أي كائن موجود ويمكنك بعد ذلك سحبه إلى مكان أكثر ملاءمة ، والانتقال إلى سلة المهملات قم بحذفها ، أو حرر إصبعك للحصول على مقابض لتغيير حجمها ، بحيث تعمل جميعها إلى حد كبير مثل المنزل شاشة.
تطبيق السمة
حتى الآن ، يجب أن تسأل "حسنًا حتى نتمكن من إضافة أدوات وشريط تمرير ولكن كيف نغير مظهرها منزلقات؟ " هذا هو المكان الذي يأتي فيه خيار السمات ، على الرغم من صعوبة العثور عليه ما لم تكن تعرف بالضبط أين أنه. بعد الحصول على شريط التمرير إلى وضع تغيير الحجم من خلال النقر عليه مع الاستمرار ثم تحريره بعد بضع ثوانٍ ، سترى أيقونة صغيرة في الزاوية العلوية اليمنى. هذا هو المكان الذي أخفوا فيه الخيار الذي يتيح لك تحرير شريط التمرير نفسه. اضغط عليها وستظهر لك شاشة تكوين شريط التمرير.
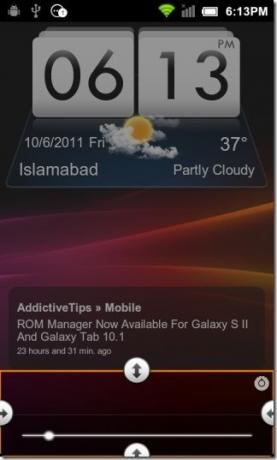

هنا ، لا يمكنك فقط تطبيق سمة من قائمة السمات الافتراضية ولكن أيضًا الوصول إلى مئات السمات المتاحة عبر الإنترنت باستخدام الأزرار المتوفرة. إذا كنت تفضل معاينة السمات وتنزيلها على جهاز الكمبيوتر الخاص بك بدلاً من ذلك ، فقم بزيارة المسؤول مستودع WidgetLocker موضوع أو ال WidgetLocker Theme Collection في منتدى XDA-Developers. إن عدد وجودة المواضيع الموجودة مذهل وستشعر كطفل في متجر حلوى ضخم ، مع فائدة إضافية تتمثل في أن جميع الحلوى مجانية.
تثبيت موضوع جديد بسيط. ما عليك سوى فتح موقع السمة على بطاقة SD الخاصة بك باستخدام أي متصفح ملف ، والنقر على ملف .theme.zip المطلوب وستكون سُئل عما إذا كنت ترغب في تثبيت وإضافة شريط تمرير جديد مع تطبيق هذا الموضوع أو مجرد تثبيته للاستخدام مع أشرطة التمرير الحالية في وقت لاحق.
بالإضافة إلى ذلك ، يمكنك أيضًا تحرير إجراءات شريط التمرير ورموزه لكل إجراء. هناك ثلاثة إجراءات منزلقة في معظم أشرطة التمرير ، على الرغم من أن بعضها قد يحتوي على اثنين أو حتى واحد. لتعديل أي إجراء ، ما عليك سوى تمرير هذا الجزء كما تفعل على شاشة القفل وستظهر شاشة مع علامات تبويب لاختيار الإجراء والرمز المطلوبين. بالنسبة للإجراء المركزي (إن وجد) ، فإن النقر عليه ببساطة سيظهر نفس الشاشة ، إذا لم يحدث ذلك.
لاحظ أنه إذا قمت بإضافة شريط تمرير مخصص من وضع الأداة ، فستحصل على نفس خيارات التحرير التي تتيح لك إنشاء شريط التمرير الخاص بك من البداية.
بدائل أخرى
بالنسبة لأولئك منكم الذين لا يرغبون في دفع دولارين لـ WidgetLocker ، هناك عدد قليل من التطبيقات البديلة المجانية.
LockGo
من بين جميع تطبيقات تخصيص شاشة القفل المتاحة ، فإن LockGo عالية جدًا في الحلوى. بصرف النظر عن السماح لك بالنقر على الشخصيات الرائعة مثل الثعالب التي تخرج من الثقوب لفتح الجهاز ، فإنها توفر لك أيضًا عدة شاشات التمرير الجانبي ، تحتوي كل منها على عنصر واجهة مستخدم للوصول الفوري إلى موجز RSS المهم والتقويم والطقس والمهام والرسائل النصية إلخ


LockGo في Android Market (مجانًا)
شاشة طائرة
على الرغم من أنه ليس بديلاً بديلاً عن WidgetLocker ، إلا أن هذا التطبيق المجاني يتيح لك إضافة تدفقات البيانات من خدمات الويب المفضلة لديك مثل Facebook و Twitter وخلاصات RSS وتحديثات الطقس وما إلى ذلك. الحق في شاشة القفل. في حين أنه لا يحتوي على مظهر LockGo أو مجموعة ميزات WidgetLocker الضخمة ، إلا أنه يوفر لك شاشات أكثر بكثير من LockGo ، لجميع احتياجات تدفق البيانات الخاصة بك.


FlyScreen في Android Market (مجانًا)
الذهاب خزانة
GO Locker هي أداة مجانية رائعة من قبل مطوري GO Launcher و GO Weather و GO SMS و GO Contacts إلخ. يتيح لك تخصيص شاشة القفل لجهاز Android الخاص بك إلى ما لا نهاية. لم يتم إصداره في وقت كتابة هذا الدليل ، لذلك نضيفه كتحديث هنا الآن. مع توفر الكثير من السمات ، ودعم الخلفيات المخصصة واختصارات شاشة القفل ، والتكامل الممتاز مع GO Launcher EX ، فإنه يستحق بالتأكيد لقطة. لمعرفة المزيد ، انظر تغطيتنا GO Locker.
MiLocker
MiLocker هو الإصدار المستقل الرسمي لشاشة قفل MIUI ROM الشهيرة للأجهزة التي لا تعمل بنظام MIUI. وهو يدعم موضوعات مختلفة وخلفيات شاشة قفل مخصصة واختصارات مخصصة وكونه من قبل فريق MIUI ، فإن السمات ملفتة للنظر! الدفع تغطيتنا من MiLocker لمزيد من المعلومات.
وميض شاشة قفل مخصصة
خيار آخر للمستخدمين المتجذرين هو ببساطة استبدال شاشة القفل على مستوى نظام التشغيل عن طريق وميض شاشة مخصصة من الاسترداد باستخدام ملف مضغوط. يجب أن تكون حذرًا جدًا مع هذا الخيار ، نظرًا لأن شاشة القفل مدمجة بعمق في إطار Android ويجب عليك ذلك تأكد تمامًا من أن البرنامج الذي تحاول فلاش متوافق مع ROM المحدد الذي تقوم بتشغيله على جهازك هاتف. على سبيل المثال ، من المحتمل أن يؤدي وميض شاشة قفل مخصصة تعتمد على HTC Sense إلى جهاز Samsung يعمل بذاكرة ROM تستند إلى TouchWiz إلى شاشة قفل معطلة ، مما يؤدي إلى قفلك من هاتفك.
يمكنك العثور على شاشات قفل قابلة للتمدد في العديد من الموارد عبر الإنترنت ، وأكثرها شيوعًا منتدى المطورين XDA. يمكن العثور على مصادر إضافية بسهولة من خلال إجراء بحث سريع على Google.
بمجرد العثور على شاشة قفل مخصصة متوافقة مع هاتفك وروم في تنسيق مضغوط قابل للاسترداد ، يصبح تثبيته بسيطًا. ما عليك سوى نقل الملف المضغوط إلى بطاقة SD الخاصة بك وإعادة تشغيل جهازك إلى الاسترداد وإجراء نسخة احتياطية من nandroid للتأكد من أنه يمكنك العودة العودة إلى الإعدادات السابقة إذا سارت الأمور بشكل خاطئ ، امسح ذاكرة التخزين المؤقت ، امسح ذاكرة التخزين المؤقت dalvik وأخيرًا ، قم بتثبيت الملف المضغوط من SD الخاص بك بطاقة. بمجرد وميض ، أعد تشغيل هاتفك مرة أخرى إلى Android وسيكون لديك شاشة القفل الجديدة.
تعطيل شاشة القفل
إذا كنت تفضل تعطيل شاشة القفل تمامًا والحصول على شاشتك الرئيسية مباشرة عند استئناف جهازك من وضع الاستعداد ، تطبيق مجاني No Lock هو ما تبحث عنه ، ولكن هناك مشكلة - قد يعمل هذا التطبيق أو لا يعمل على هاتفك ، اعتمادًا على إطار عمل ذاكرة للقراءة فقط. ومع ذلك ، كونها حرة ، فمن المؤكد أنها تستحق المحاولة.
لا يوجد قفل في Android Market (مجانًا)
ماذا بعد:
حتى الآن ، قمنا بتغطية شاشات البداية والرسوم المتحركة التمهيد وشاشات القفل في سلسلة تخصيص Android. بعد ذلك ، سننظر في تخصيص كل من الخلفيات الثابتة والحيوية لنظام Android في موقعنا الدليل النهائي لخلفيات Android، ابقي على اتصال!
بحث
المشاركات الاخيرة
يقترح ألفريد تناول الأماكن وفقًا لتفضيلاتك [Android]
هل تبحث عن مكان لطيف قريب للحصول على فنجان قهوة؟ هل تبحث عن أفضل مط...
برنامج Wireless Manager: تحرير APN وتحويل المكالمات والانتظار [Samsung WP7]
كان القسم الحصري من Samsung من سوق هواتف Windows ، Samsung Zone ، ن...
Dolphin Browser HD v5.0 for Android Public Beta Releases
أصبح الإصدار 5.0 الجديد والمحسّن من Dolphin Browser HD لنظام Androi...

![يقترح ألفريد تناول الأماكن وفقًا لتفضيلاتك [Android]](/f/299272f88ec4c0a7b2b34a0a7d64f7b1.jpg?width=680&height=100)
![برنامج Wireless Manager: تحرير APN وتحويل المكالمات والانتظار [Samsung WP7]](/f/177cff9304d6c96b09341389abe68f99.jpg?width=680&height=100)