كيفية تعيين اقتران تطبيق الملف من موجه الأوامر على نظام التشغيل Windows 10
يسمح لك Windows 10 بذلك قم بتعيين أي تطبيق من اختيارك باعتباره التطبيق الافتراضي لفتح نوع معين من الملفات. في بعض الحالات ، على سبيل المثال ، مع متصفحك ، سيحاول بلا هوادة ويدفع Edge كخيار متفوق ولكن مع أنواع الملفات والتطبيقات الأخرى التي لا تواجه الكثير من المقاومة. بالطبع ، غالبًا ما تتم إعادة تعيين الإعدادات الافتراضية للتطبيق وأحيانًا تفشل في التعيين تمامًا. إذا كان الأمر كذلك ، فيمكنك دائمًا تعيين اقتران تطبيق ملف من Command Prompt.
تنبيه المفسد: قم بالتمرير لأسفل و شاهد الفيديو التعليمي في نهاية هذه المقالة.
اقتران تطبيق الملف
لتعيين اقتران تطبيق ملف من موجه الأوامر ، تحتاج إلى حقوق إدارية. أول شيء عليك القيام به هو العثور على امتداد الملف للملف الذي تريد تعيين تطبيق افتراضي له. هذا سهل بما فيه الكفاية. افتح File Explorer إلى الموقع الذي يحتوي على الملف فيه.
انقر بزر الماوس الأيمن على الملف وحدد خصائص من قائمة السياق. في علامة التبويب عام ، سترى قسم "نوع الملف" يخبرك بامتداد الملف.
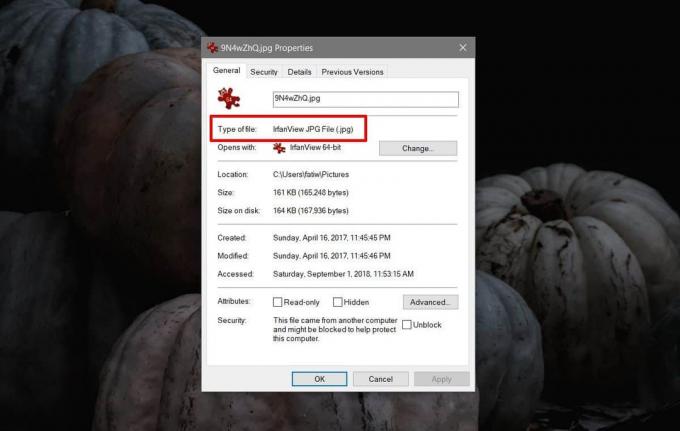
افتح موجه الأوامر بحقوق إدارية وقم بتشغيل الأمر التالي فيه.
بناء الجملة
مساعد
مثال
assoc. html
سيعيد هذا الأمر نوع الملف الموجود فيه الملف. هذه النتيجة هي ما تحتاجه لتنفيذ الأمر لتعيين اقتران تطبيق ملف. في لقطة الشاشة أدناه ، نوع الملف الذي أرجعه الأمر هو "htmlfile".

بعد ذلك ، ابحث عن المسار المطلق إلى EXE للتطبيق الذي تريد إقرانه بنوع الملف. قم بتشغيل الأمر التالي.
بناء الجملة
نوع ملف ftype = "مطلق المسار إلى التطبيق" "٪ 1"
مثال
ftype htmlfile = "C: \ Program Files (x86) \ Google \ Chrome \ Application \ chrome.exe" "٪ 1"

إذا تم تعيين اقتران تطبيق الملف بنجاح ، فسوف يعرض موجه الأوامر ما يلي.
نوع الملف = "مطلق المسار إلى التطبيق" "٪ 1"
من هذه النقطة فصاعدًا ، سيستخدم Windows 10 التطبيق المحدد لفتح نوع الملف الذي قمت بربطه به. لا تضمن هذه الطريقة أنه لا يمكن إعادة تعيين اقتران الملف ، أو أنه لا يمكن لأي تطبيقات أخرى تغييره.
قد يتسبب خطأ في Windows 10 في إعادة تعيين اقتران تطبيق الملف. وبالمثل ، إذا قمت بتثبيت تطبيق جديد يمكنه أيضًا فتح نفس نوع الملف ، وقمت بتعيينه كتطبيق افتراضي لجميع هذه الملفات ، فسوف ينقطع اقتران تطبيق الملف الذي قمت بتعيينه.
إذا كنت مهتمًا بالقيام بذلك لمتصفحك بحيث لا ترسل Cortana عمليات بحث الويب إلى Edge ، فلن تنجح هذه الطريقة. أنت بحاجة إلى تطبيق يسمى EdgeDeflector لإعادة توجيه الطلبات المرسلة من Edge إلى Chrome أو Firefox. إذا كنت تستخدم متصفحًا مختلفًا ، فقم بتقديم منحرف البحث محاولة.
بحث
المشاركات الاخيرة
كيفية الحصول على لون شريط المهام باستخدام سمة Light في Windows 10 1903
تم إصدار Windows 10 1903 بموضوعها الضوئي الجديد وهو فظيع. المظهر ال...
System Booster: أداة تنظيف وتحسين النظام القائم على السحابة
من أجل الحفاظ على عمل جهاز الكمبيوتر الخاص بك بسلاسة ومنعه من التبا...
ويندوز 7: موجه أوامر غير مقيد في قائمة السياق
في Windows Vista / 7 ، عندما تضغط تحول أثناء النقر بزر الماوس الأيم...



