كيفية التحكم عن بعد في جهاز الكمبيوتر الذي يعمل بنظام Windows عبر جهاز Android [الدليل]
وهل ظننت أن الماوس ولوحة المفاتيح اللاسلكية باهظة الثمن كانت لطيفة؟ هل تمتلك جهاز Android؟ حسنًا ، جهازك المحمول على وشك تشغيل مكونات سطح المكتب اللاسلكية لأموالهم بفضل وفرة التطبيقات التي تحول هاتفك أو جهازك اللوحي إلى جهاز تحكم عن بعد لجهازك الكمبيوتر. من استكشاف الملفات على جهاز الكمبيوتر إلى التحكم في مشغلات الوسائط الخاصة بك ، هناك تطبيق لكل حاجة تقريبًا. تطبيقات مثل فوز البعيد, gPad, VLC عن بعد, PCAutoWaker الخ ليست سوى أمثلة قليلة ، ولكن معظم هذه وغيرها تركز بشكل أو بآخر على أداء وظيفة واحدة عن بعد. على سبيل المثال ، قد يتحكم VLC Remote في مشغل VLC الخاص بك ، لكنه لن يتحكم في الماوس إذا كنت بعيدًا. بالطبع يمكنك تجربة تطبيق يوفر وظيفة لوحة اللمس ، ولكن سيكون من الرائع أن يكون لديك تطبيق يحتوي على معظم - إن لم يكن كل - الميزات اللازمة للتحكم في جهاز الكمبيوتر الخاص بك عن بعد. لقد قررنا أن نذهب هنا عن بعد موحد، أحد أشهر تطبيقات التحكم عن بُعد لنظام Android ، والذي يحتوي على مجموعة من أجهزة التحكم عن بعد وأفضل ما في الأمر ، هناك إصدار مجاني متاح لا يخيب أملًا على الإطلاق. بعد الفاصل ، سنوضح لك كيفية التحكم في جهاز الكمبيوتر الخاص بك عبر هذا التطبيق.

قبل أن نبدأ في استخدام التطبيق ، قم بتنزيل عميل الخادم من موقع Unified Remote الرسمي (الرابط المعطى في نهاية المنشور) وقم بتثبيته على جهاز الكمبيوتر الخاص بك. قم بتشغيل تطبيق الخادم وسترى أن وقت التشغيل قيد التشغيل - هذا يعني أن الخادم جاهز ويعمل. إذا كنت تريد تأمين اتصالك عن بُعد ، فيمكنك أيضًا إعداد كلمة مرور للخادم. سنناقش المزيد حول كلمة المرور وكيف ستعمل في وقت قصير. لتأمين الاتصال بشكل أكبر إذا كنت تخشى من سرقة سجلاتك الرئيسية أو بياناتك عبر الهواء ، يمكنك تشفير البيانات باستخدام تشفير AES 256 بت. ومع ذلك ، قد يؤدي القيام بذلك إلى زيادة وقت التفاعل بين الإدخال على الجهاز المحمول والإجراء الناتج على الكمبيوتر. هذا ما يقوله مطورو Unified Remote ، وليس نحن ، لأننا نعتبر أن التطبيق مخصص للتشغيل عبر Wi-Fi وبلوتوث فقط ، ولم نجد هذا يسبب أي زيادة في الكمون على الإطلاق. من الناحية الفنية ، يجب أن تزيد من الكمون وتزيده ، ولكن فقط لدرجة أنك لن تشعر بالتأثيرات. علاوة على ذلك ، سنستخدم Wi-Fi لإقران جهاز الكمبيوتر والجهاز المحمول كما هو شائع في معظم الحالات. لدى الخادم أيضًا خيار قبول اتصالات Bluetooth الواردة.
في ال الإتصال علامة التبويب ، سيكون لديك خيار قبول اتصالات Bluetooth الواردة ، إلى جانب إعدادات منفذ اتصالات TCP و UDP. نصيحتنا ومشورة المطورين ؛ فليكن هذا. إحدى الميزات الرائعة حقًا هنا هي خيار Wake On Lan ، مما يسمح لك بتشغيل جهاز الكمبيوتر الخاص بك عبر Power remote في التطبيق. إذا لم تكن متأكدًا من كيفية إعداد جهاز الكمبيوتر للقيام بـ Wake On Lan ، فراجع مرشدنا حول تشغيل جهاز الكمبيوتر الخاص بك بنظام Android عبر شبكة Wi-Fi [WoWLAN].
في الخيارات الأخرى ، لديك قائمة أجهزة التحكم عن بعد التي يمكنك تمكينها أو تعطيلها إذا كنت ترغب في ذلك علامة التبويب أجهزة التحكم عن بعد. بالنسبة لأولئك الذين يرغبون في تتبع كل خطوة يقومون بها مع التطبيق ، يمكنهم الذهاب إليها سجل وبالتالي تحقق من إظهار إدخالات سجل الحزمة، والتي - كما ذكرنا سابقًا - ستسجل كل تحركاتك على Unified Remote.
تم تقسيم الدليل إلى المواضيع التالية:
- إضافة خادم
- التفضيلات
- كيبورد وماوس
- مدير الملاحة والمهام
- مستكشف الملفات والطاقة
- اللاعبون
إضافة خادم
الآن ، سنعمل على تشغيل التطبيق على جهاز Android الخاص بك. بمجرد الانتهاء من إعداد الخادم وتثبيت التطبيق على جهازك ، قم بتشغيل التطبيق ليتم الترحيب به على شاشة مشابهة للشاشة أدناه على اليسار. صنبور لقد قمت بتثبيت الخادم الجديد! وستتم مطالبتك بما إذا كنت تريد إضافة خادم جديد (بالطبع تفعل ذلك!) نعم. هنا لديك خيار إضافة الخادم تلقائيًا أو يدويًا. ضرب تلقائي هي الطريقة الأسهل والأسرع لإضافة الخادم ، حيث سيحاول الجهاز البحث عن خوادم متوافقة وإدراجها عند العثور عليها. نعم ، "خوادم" لأن التطبيق متوافق مع خوادم متعددة على أجهزة كمبيوتر متعددة.
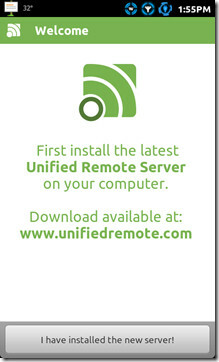
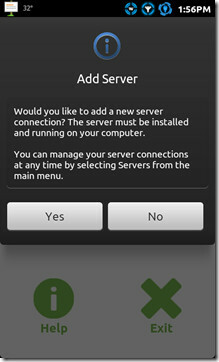
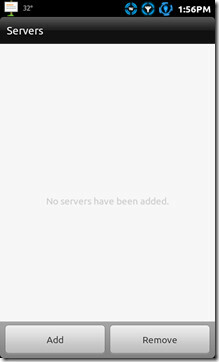
إذا فشل التطبيق لسبب ما في اكتشاف خادم يعمل ، يمكنك دائمًا السير على الطريق الطويل المتعب سيرًا على الأقدام. حسنًا ، ليس تمامًا ، الطريقة اليدوية بسيطة للغاية. كل ما عليك فعله هو إدخال عنوان IP لجهاز الكمبيوتر الخاص بك وإذا كان لديك مجموعة كلمات مرور (كما هو مذكور في وقت سابق) ، أدخل ذلك أيضًا حتى يمكن الاتصال بين الخادم والتطبيق مصدق. إذا تم تمكين خيار Wake On Lan في الخادم ، فيمكنك إدخال عنوان MAC هنا حتى تعمل الوظيفة بشكل صحيح. عند الانتهاء ، ببساطة ضرب حفظ زر.
بغض النظر عن المسار الذي تسلكه لإضافة الخادم ، بمجرد إضافته ، سيظهر الخادم في خوادم. إذا كنت تريد ، يمكنك إزالة الخادم (الخوادم) بمجرد الضغط على زر الإزالة واختيار الخادم الذي تريد حذفه.
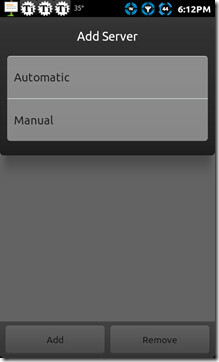
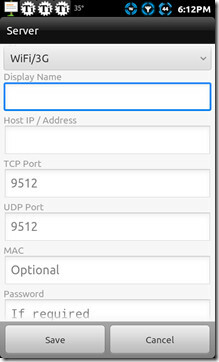
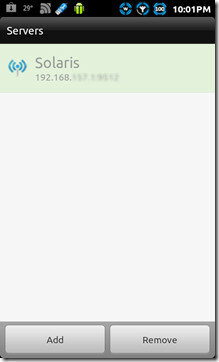
التفضيلات
لقطة الشاشة التي تراها أدناه هي Dashboard of Unified Remote. قبل الانتقال إلى أجهزة التحكم عن بعد الرائعة ، سنستكشف الخيارات المختلفة في التفضيلات. إذا كنت ترغب في استمرار تشغيل التطبيق واتصال العميل في الخلفية حتى بعد خروجك من التطبيق ، فتأكد من أن حافظ على حياتك الخيار ممكّن. إذا كنت تريد أن تظهر لوحة التحكم في كل مرة يبدأ فيها التطبيق ، فأنت تعرف ما الذي تريد تمكينه. موضوع و نسق هي التعديلات التجميلية ل Unified Remote حيث يمكنك إما تمكين داكن الموضوع كما هو موضح في لقطة الشاشة على عصا اليمين على الشكل العادي الخفيف. نسق يمنحك خيار عرض أجهزة التحكم عن بعد الخاصة بك في قائمة شكل أو جريد لذلك اختر حسب رغبتك.
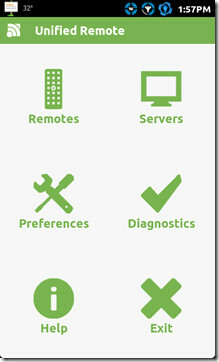
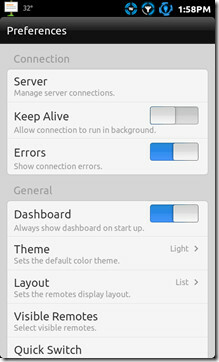
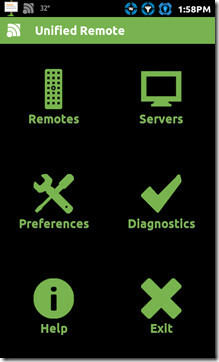
إذا كنت تتساءل عما تفعله زاوية التبديل السريع ، فليكن الآن ، فسوف نوضح لك بالضبط ما هو التبديل السريع. من بين الخيارات الأخرى ، يمكنك تعديل إعدادات الماوس عن طريق الدخول إعدادات الماوس وبالتالي الوصول إلى عدد كبير من التعديلات المفيدة للماوس.
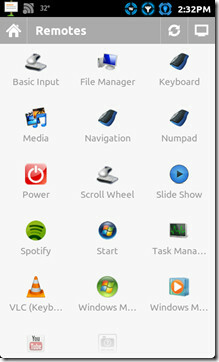
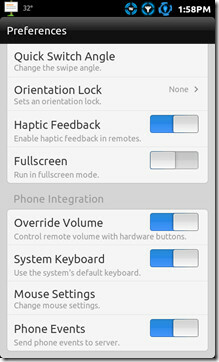
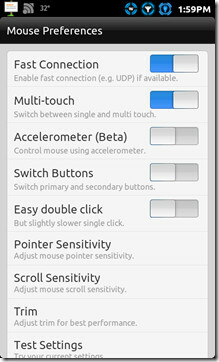
مع إعداد الخادم ، وتعيين التفضيلات وفقًا لاستخدامك ، حان الوقت للكشف عن مجموعة أجهزة التحكم عن بعد التي يقدمها Unified Remote. اعتبارًا من أحدث إصدار في هذه اللحظة ، يحتوي Unified Remote على 13 وحدة تحكم عن بُعد فريدة توفر 13 وظيفة مختلفة عن بُعد لجهاز الكمبيوتر الخاص بك. سنقوم بتصنيف أجهزة التحكم عن بعد هذه في 4 فئات مختلفة. لوحات المفاتيح والماوس, مدير الملاحة والمهام, مستكشف الملفات والطاقة ، و اللاعبون.
كيبورد وماوس
لديك نوعان من لوحات المفاتيح التي تظهر على الشاشة هنا ، لوحة مفاتيح كاملة واحدة وواحدة تعتمد على اللوحة الرقمية ، والتي يمكن أن تكون سريعة وسهلة لإدخال مجموعة من الأرقام بسرعة كبيرة. إذا ضربت قائمة طعام على جهازك ، ستحصل على خيار تغيير لغة لوحة المفاتيح المتقدمة التي تظهر هنا.
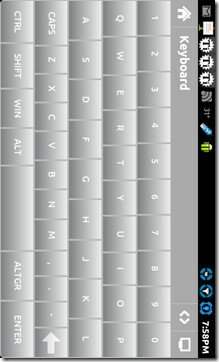
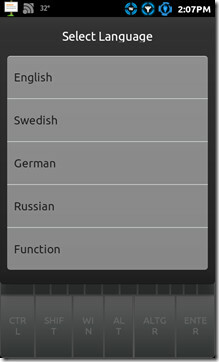
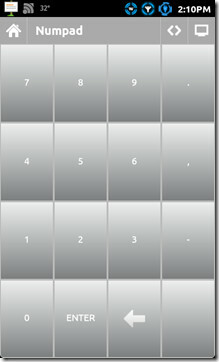
المدخلات الأساسية و ال مرّر وسادة هي استبدال الماوس الخاص بك على وجه الدقة. وقت الاستجابة باستخدام أجهزة التحكم عن بعد هذه ممتازة وأفضل ، في المدخلات الأساسية لديك خيار استدعاء لوحة المفاتيح الافتراضية الخاصة بك في أي وقت بالضغط على قائمة طعام زر على جهازك لإدخال نص بسرعة على المفكرة أو أي شيء تفضله.
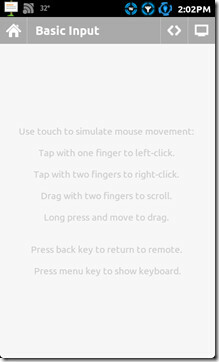
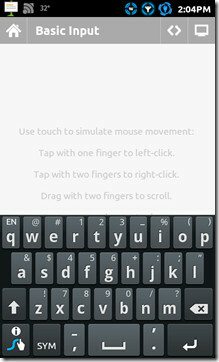
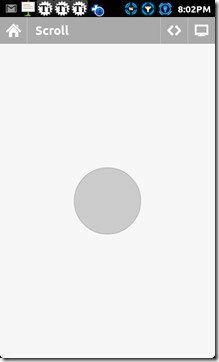
مدير الملاحة والمهام
ضرب التنقل يأخذك إلى تصميم جيد للغاية وبسيط لمفاتيح الاتجاه التي تشتد الحاجة إليها ، إلى جانب مفاتيح Esc و Backspace و Tab و Alt. واحدة من أكثر أجهزة التحكم عن بعد إثارة للإعجاب يقدمها هذا التطبيق هي مدير المهام يعرض لك بالضبط ما يتم تشغيله على جهاز الكمبيوتر الخاص بك. لذلك إذا كنت لا تثق تمامًا في شخص ما بجهاز الكمبيوتر الخاص بك ولا يمكنك تجنبه حقًا ، فقد يساعدك ذلك في مراقبة الأشياء. استمر في الضغط على العملية وستظهر لك بعض الخيارات المفيدة مثل تفاصيل, مفتاح كهربائيإلى و قتل. قم بالتبديل إلى وأزرار Kill تفعل بالضبط ما يفعله القتل والتبديل إلى الخيارات في إدارة مهام Windows في Windows.
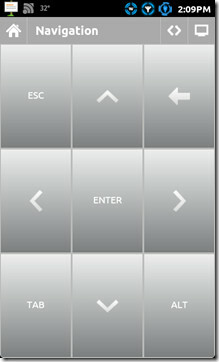
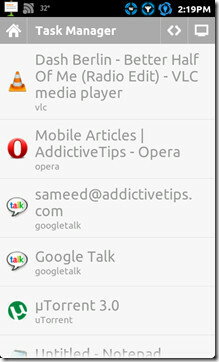
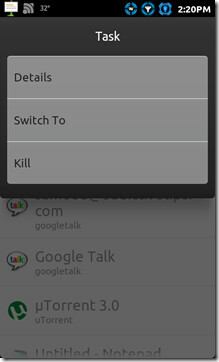
مستكشف الملفات والطاقة
ال مدير الملفات تعد Unified Remote قوية للغاية نظرًا لأنها نسخة مجانية نتحدث عنها. يتيح لك جهاز التحكم عن بعد استكشاف كل زاوية وركن في جهاز الكمبيوتر الخاص بك في الوقت نفسه لا يمنحك فقط القدرة على تشغيل ملف أو برنامج على جهاز الكمبيوتر الخاص بك ، بل يذهب إلى حد يسمح لك بقص / نسخ / لصق أيضًا. رائع جدًا بالنظر إلى أنك تفعل كل هذا من جهاز محمول.
يمكنك أيضًا الانتقال إلى موقع على جهاز الكمبيوتر مباشرة عن طريق الضغط على المجلد مثل زر في الأعلى كما هو موضح في لقطات الشاشة أدناه. للعودة إلى دليل الصفحة الرئيسية ، ما عليك سوى الضغط على زر الصفحة الرئيسية ، أو لتحديث مجلد ، انقر فوق رمز التحديث.
كيف تقوم بنقل أو نسخ الملفات؟ يمكنك حتى حذفها إذا أردت. ما عليك سوى الضغط على ملف أو مجلد مضغوط لعرض الخيارات المتعددة كما هو موضح في لقطة الشاشة أدناه. للصق ملف أو مجلد في مكان معين ، ما عليك سوى الضغط على المجلد المستهدف والضغط على زر اللصق.
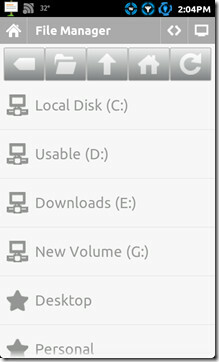
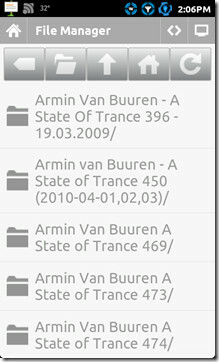
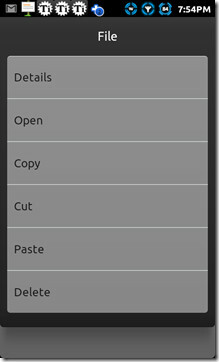
إذا كنت تعتقد أن مدير الملفات كان مثيرًا للإعجاب ، فإن Unified Remote يأتي مع مستكشف فقط بداية قائمة طعام! هم فقط لا يريدون ترك أي شيء وراءهم أليس كذلك؟ استكشاف قائمة ابدأ هو نفسه استكشاف من خلال مدير الملفات.
مع Unified Remote ، يمكنك الآن بسهولة إدارة حالة طاقة أجهزة الكمبيوتر الخاصة بك من راحة جهازك المحمول. إذا كنت تتساءل عن كيفية تنبيه الكمبيوتر الشخصي عبر LAN من خلال Unified Remote ، فهذا هو المكان الذي يمكنك من خلاله الحصول على هذا الخيار. مع كل هذه الخيارات للتحكم في الطاقة ، من المخيب للآمال بعض الشيء أن التطبيق لا يعمل عبر اتصال الإنترنت عبر الهاتف المحمول. يمكن أن يحل الكثير من القضايا لكثير من الناس. فوق رأسنا ، قد يكون هذا مفيدًا للأشخاص الذين يستخدمون السيول كثيرًا. اكتمل تنزيل معين ويمكنك إيقاف تشغيل الكمبيوتر بسهولة من جهازك المحمول. الحجة الأبسط هي عندما تنسى وتترك جهاز الكمبيوتر الخاص بك قيد التشغيل ، يمكنك استخدام بعض التحكم في الطاقة أثناء التنقل.
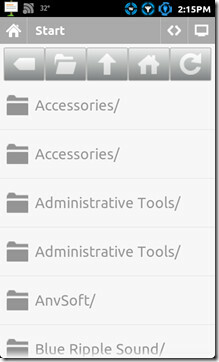
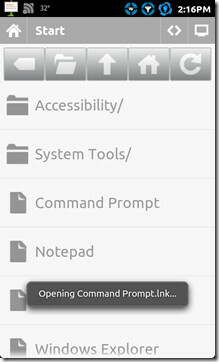
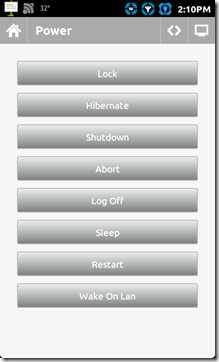
اللاعبون
لا ليس "playahs" ، ولكن مشغلات الوسائط ، وهناك الكثير منهم. نعم ، هذه هي النسخة المجانية التي نتحدث عنها هنا. أكثر أو أقل ، التخطيط والوظائف لمعظم اللاعبين هي نفسها. قبل المتابعة مع هؤلاء اللاعبين ، يجب أن تعرف أن Unified Remote يتضمن جهاز تحكم عن بعد لـ Spotify أيضًا ، ولكن للأسف لا يمكننا تشغيله في منطقتنا ، وبالتالي لا يمكننا اختباره. أجهزة التحكم عن بعد في متناول اليد وسائل الإعلام العامة, شبابيكمشغل وسائط, VLC, نوافذ المركز الاعلامي, موقع يوتيوب و ال عرض الشرائح.
ال وسائل الإعلام يمكن التحكم عن بعد في التشغيل العام لمعظم اللاعبين ، سواء كان VLC أو Windows Media player. ثم لماذا أجهزة التحكم عن بعد منفصلة تسأل؟ حسنًا ، يمكنك استخدام الاثنين في وقت واحد ، واثنان ، WMP و VLC remote sport شاشة كاملة زر التبديل للأوقات التي ترغب في الجلوس فيها والاستمتاع بفيلم أثناء التحكم فيه من الراحة الخاصة بك السرير. يمكنك استخدام VLC Remote ، ولكن هذا ينجز المهمة بشكل متساوٍ ودون المرور بمشاكل إعداد خادم VLC وما إلى ذلك.
ال نوافذ المركز الاعلامي جهاز التحكم عن بعد هو كل ما تحتاجه في تطبيق واحد للملاحة ومشغل للبرنامج. استخدم مفاتيح الاتجاه للتنقل حول القوائم وزر الوسط لإجراء تحديد. يقوم زر Windows أدناه بتشغيل Windows Media Center. بالنسبة لـ موقع يوتيوب عن بعد للعمل ، تحتاج إلى تشغيل الفيديو والتركيز. وأخيرا ، عرض الشرائح جهاز التحكم عن بعد هو الأداة المثالية لمشاهدة ألبومات الصور الخاصة بك من مسافة مريحة.
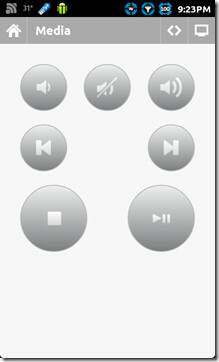
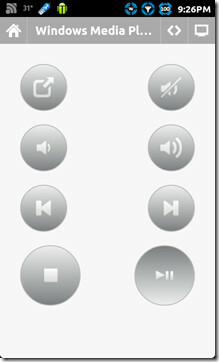
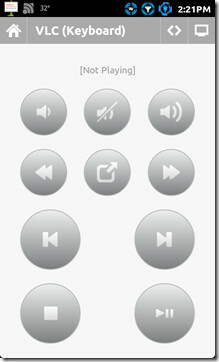
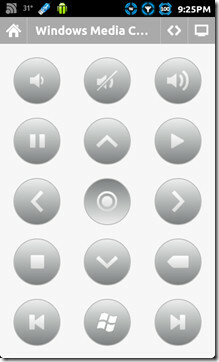
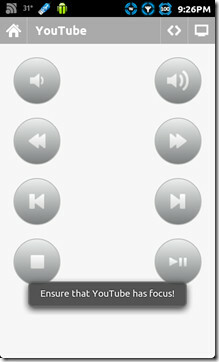
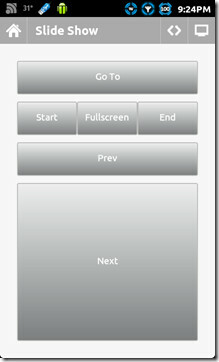
وبهذا ننتهي من الخطوات المختلفة لأجهزة التحكم عن بعد في Unified Remote. ومع ذلك ، هناك بعض الأشياء التي يجب أن تعرفها قبل البدء في الحصول على هذا التطبيق ، مدفوع أو مجاني. أولاً ، عليك أن تعرف أن التحكم في مستوى الصوت من جهاز التحكم عن بُعد يمكن إدارته أيضًا من خلال مفاتيح مستوى الصوت على جهازك المحمول. أيضا ، إذا قمت بالضغط على أيقونة مثل السهم (Quick Swicth) بجوار أيقونة الكمبيوتر مثل على شريط التنقل أعلى أي جهاز تحكم عن بعد ، سيتم سؤالك عما إذا كنت تريد إضافة Swicth السريع أجهزة التحكم عن بعد ، لذلك اضغط نعم وحدد أجهزة التحكم عن بعد التي تستخدمها كثيرًا أو تخطط لاستخدامها.
بمجرد إعداد أجهزة التحكم عن بعد ، يمكنك ببساطة التمرير عبر جهاز تحكم عن بعد للانتقال إلى الأجهزة البعيدة في تغيير سريع، أو يمكنك ببساطة النقر فوق زر التبديل السريع لتحديد الزر الذي تريده. تحدثنا في وقت سابق عن إعداد يسمى زاوية التبديل السريع، كان الإعداد المعني لهذا الغرض. يتم ضبط الزاوية افتراضيًا على علامة زائد ناقص 20 درجة ، وبناءً على مدى سرعة التمرير ، يمكنك ضبط الزاوية وفقًا لذلك.
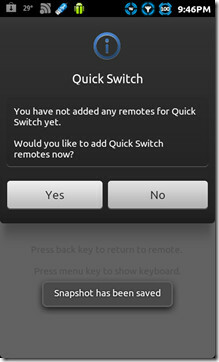
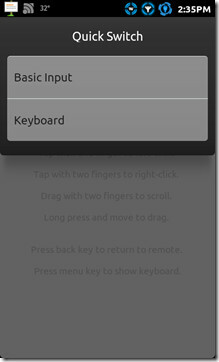
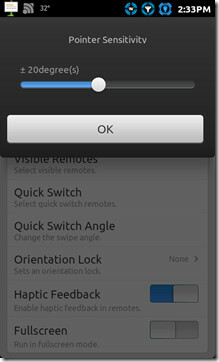
الآن هذه يخلص إلى محاولة إرشادك عبر أحد أفضل تطبيقات Android لمساعدتك على منحك التحكم الكامل عن بعد في جهاز الكمبيوتر الخاص بك. إذا كنت تعرف تطبيقًا تشعر أنه يتفوق على هذا التطبيق ، فأخبرنا وأخبرنا بالسبب. إذا ساعدك هذا الدليل على أي حال ، أو إذا شعرت أننا فاتنا شيئًا ما ، فالرجاء إخبارنا بذلك.


قم بزيارة Unified Remote
تنزيل Unified Remote (مجانًا)
تنزيل Unified Remote (كامل / مدفوع)
بحث
المشاركات الاخيرة
قم بتثبيت Android 2.3.3 Gingerbread ROM على T-Mobile LG G2X
لدينا تأكيد لإصدار غير رسمي لـ Android 2.3.3 Gingerbread لـ LG T-Mo...
قم بتثبيت ROM CyanogenMod 7 Custom على Sony Ericsson Xperia X8
وهل تعتقد أن هاتف Xperia X8 كان يتقدم في العمر؟ ليس هادئًا ، ليس عن...
كاميرا Microsoft * Dance تقوم بتحويل مقاطع الفيديو الخاصة بك إلى أغاني راقصة [WP7]
إذا كان لديك جهاز Xbox 360 مع Kinect ، فمن المحتمل أنك لعبت لعبة Da...



![كاميرا Microsoft * Dance تقوم بتحويل مقاطع الفيديو الخاصة بك إلى أغاني راقصة [WP7]](/f/f5283aebcec4f54426b7031c26ce2306.jpg?width=680&height=100)