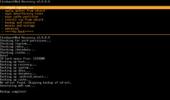كيف: تثبيت Ubuntu على Nexus One
إذا كنت من المهووسين بالأدوات المخصصة وكنت تبحث عن شيء مثير للإعجاب مع Nexus One ، فأنت الآن لديك الفرصة لنقل Ubuntu على Nexus One. نعم ، أنت تقرأها بشكل صحيح! المطورين هم NexusOneHacks.net وقد نجحوا في نقل Ubuntu على Nexus One وأصدروا أيضًا الإجراء المفصل للمنفذ.
إليك الدليل الكامل خطوة بخطوة حول كيفية تثبيت Ubuntu على جهاز Nexus One وفقًا لـ Nexus One Hacks.
ستحتاج إلى Nexus One متجذر من أجل الشروع في إجراء النقل هذا. يرجى عدم محاولة هذا الإجراء إذا لم يكن لديك خبرة واسعة في التجذير والقرصنة على أجهزة Android.
قبل أي شيء ، قم بتنزيل ubuntu.zip وفك ضغطه:
ubuntu.zip على Megaupload
أو ubuntu.zip على FileFactory
(لا تتردد في عكس الأماكن الأخرى إذا كنت ترغب في ذلك!)
1. أولاً ، ستحتاج إلى هاتف Nexus One / Android متجذر. إذا كان لديك جهاز Nexus One ، اذهب واتبع هذه التوجيهات وجذر هاتفك أولا!
تحديث: أيضًا ، تحتاج إلى تثبيت أحدث Busybox ، جرب هذا الدليل هنا لتثبيت Busybox.
2. بمجرد أن يكون لديك هاتف Android "متجذر" ، ستتمكن من تشغيل Ubuntu تحت Chroot.
ما هو Chroot؟
لقد اكتشفت هذا الأمر بنفسي في اليوم الآخر أثناء القيام بذلك ، ولكن Chroot بعبارات الشخص العادي هو في الأساس القدرة على تشغيل أنظمة تشغيل أخرى في ظل نظامك الحالي (في هذه الحالة Android). تم تطوير Chroot في البداية لاختبار أنظمة تشغيل جديدة في بيئة افتراضية ولكنها ستعمل بشكل مثالي في هذه الحالة لمشروعنا هنا لأنه سيسمح لنا باستخدام Ubuntu كجهاز "افتراضي" على نظام Android النظام. نعم ، فكر في الأمر مثل Sun Virtualbox أو VMWare لنظام Android وأنظمة Linux الأخرى.
في ملاحظة أخرى ، يمكنك فقط "استجذار" نظام تشغيل آخر مصمم خصيصًا لهندسة نظامك. على سبيل المثال ، تستخدم معظم الهواتف الذكية الجديدة التي تعمل بنظام Android ، بما في ذلك Nexus One و HTC Evo 4G و Droid X ، وحدة المعالجة المركزية ARM architecture ، مما يعني أنه يمكنك فقط استخدام أنظمة / منافذ لينكس المستندة إلى ARM.
في هذه الحالة ، نحن محظوظون لأن Ubuntu لديه منفذ ARM. من المرجح أنه يمكنك أيضًا "جذر" أجهزة Linux الأخرى التي تدعم ARM. أنا أعمل أيضًا على استجذار توزيعات شعبية أخرى مثل Fedora و Gentoo والمزيد.
3. الآن أنت تفهم معنى Chrooting ، فلننسخ الملفات التي نحتاجها للتجذر. تتضمن هذه الملفات ملف صورة لـ Ubuntu ARM (نظام ملفات الجذر الأساسي الذي يمكن تثبيته على هاتف Android باستخدام الأمر تتعدد)، ملف البرنامج النصي الإعداد (ubuntu.sh) ، ملف تشغيل / تشغيل chroot (bootubuntu), النقابات, fsrwو متناقض.
انسخ هذه الملفات الستة إلى المجلد الجذر لبطاقة SD تحت اسم المجلد "أوبونتو“. أو يمكنك فقط فك ضغط الملف الذي قدمته ونسخ مجلد أوبونتو إلى المجلد الجذر لبطاقة SD الخاصة بك.

(نعم ، أنا أعمل بالفعل على توزيعات Linux أخرى! لكن أوبونتو هو المفضل لدي.)
تم تعديل ملفات البرامج النصية (بنفسي) من تعليمات أخرى على الويب حول تثبيت دبيان على هواتف G1 (بفضل Saurik). Btw و Debian و Ubuntu هم تقريبًا نفس لينكس الذي يعد Ubuntu مجرد امتداد لـ Debian لذا يجب أن تكون قادرًا على تشغيل Debian بسهولة أيضًا باستخدام نفس الطريقة ، فقط قم بتغيير أسماء الملفات.
4. قبل المضي قدمًا ، تأكد من "إيقاف تشغيل وحدة تخزين USB" على هاتفك حتى نتمكن من الوصول إلى بطاقة SD من ADB Shell. دعنا نتأكد أيضًا من وضع تصحيح أخطاء USB تحت الإعدادات-> التطبيقات-> التطوير. (ونعم ، لا تنس توصيل هاتف Nexus One / Android بجهاز الكمبيوتر عبر USB!)
5. أفترض أنك قمت بالفعل بتثبيت Android SDK (أثناء قيامك بجذر هاتفك) ، فلنذهب إلى دليل Android SDK ونقوم بتحميل ADB Shell.
بالنسبة لنظام التشغيل Windows ، انتقل إلى دليل أدوات Android SDK مثل أدوات c: \ sdk \ واكتب "قذيفة بنك التنمية الاسيوى“.

(FYI ، cd هو الأمر الذي يمكنك استخدامه للتصفح إلى دليل sdk \ tools الخاص بك. بالنسبة لـ Windows ، قم بذلك أدوات cd \ sdk \ وبالنسبة لنظام التشغيل Mac / Linux ، افعل ذلك أدوات cd / sdk /.
بالنسبة إلى Linux و Mac ، انتقل إلى دليل أدوات Android SDK مثل /sdk/tools واكتب "./قذيفة بنك التنمية الاسيوى"أو يمكن أن تكون أيضًا"sudo ./adb shell"لأوبونتو.
6. بمجرد أن تكون في غلاف ADB ، يجب أن ترى رمز "#". رائع ، فلنبدأ تشغيل Ubuntu على الفور.
7. نوع "سو"للدخول إلى وضع المستخدم الفائق. راجع للشغل ، إذا حصلت على خطأ في هذا الجزء ، فهذا يعني أنك لم تقم بجذر هاتفك! (أو قد تضطر إلى تثبيت ROM ROM.)
8. بعد ذلك ، اكتب "cd / sdcard / ubuntu"، والذي سينقلك إلى الدليل حيث قمت بنسخ ملفات Ubuntu إلى.
9. نوع "sh. / obuntu.sh"لتشغيل برنامج الإعداد النصي. عليك فقط تشغيل هذا مرة واحدة أو كلما قمت بتغيير ملف البرنامج النصي bootubuntu.

10. بمجرد اكتمال ذلك ، اكتب "bootubuntu" لـ "chroot" أو التمهيد في Ubuntu الجديد على جهاز Android الخاص بك!

إذا حصلت على علامة "localhost" ، تهانينا! لقد قمت بتثبيت Ubuntu للتو على هاتف Nexus One / Android!
إذا لم تفهم ذلك وحصلت على خطأ في التراجع إلى الأرض بسرعة 200 ميل في الساعة عند الرمز "#" ، فلا تقلق ، فقد فعلت ذلك حوالي ألف مرة لمدة يومين متتاليين ، فأنت لست وحدك.
جرب إعادة تشغيل هاتفك وكرر الخطوات من 5 إلى 10 بعناية ، وأنا متأكد من أنك ستعمل عليه. في كثير من الأحيان ، يمكن أن تكذب أعيننا علينا أثناء اتباع التوجيهات خطوة بخطوة ، هل حقا!
أيضًا ، إذا كنت لا تستخدم Nexus One هنا ، فقد تواجه مشكلات أخرى لأنني لم أتمكن بعد من الدخول إلى Ubuntu على HTC Evo 4G.
كيفية تشغيل X11 GUI وتشغيله على هاتف Nexus One / Android!
11. أنا في الواقع أفضل سطر الأوامر على واجهة المستخدم الرسومية لأنه يوفر الكثير من الذاكرة وأنا بارع جدا أشياء في المحطة الطرفية لكن واجهة المستخدم الرسومية تمنحك تجربة سطح مكتب كاملة عبر Ubuntu ، لذا عليك أولاً قم بتنزيل أحدث إصدار من Android VNC Viewer في شكل ملف apk. بعد تنزيله على هاتفك (أو نسخه إلى بطاقة SD الخاصة بك بعد تنزيله على جهاز الكمبيوتر الخاص بك) ، قم بفتحه وتثبيت التطبيق.
12. ستحتاج بعد ذلك إلى تثبيت بعض الملفات عبر Ubuntu ملائمة المثبت. ارجع إلى محطة Ubuntu المكتظة واكتب:
apt-get update
لتحديث حزم Ubuntu الخاصة بك ، ثم:
apt-get تثبيت tightvncserver

لتثبيت TightVNCServer و:
apt-get تثبيت lxde

لتثبيت LXDE.
13. النوع التالي:
تصدير المستخدم = الجذر
vncserver -الهندسة 1024 × 800

هنا يمكنك ضبط كلمة مرورك على VNCserver كما فعلت "123123123“.
* ملاحظة - يمكنك أيضًا تغيير 1024 × 800 إلى الدقة الدقيقة لدقة شاشة هاتف Android التي تعمل بنظام Android ولكنني وجدت ذلك دقة أعلى قليلاً تمنحك عرضًا أفضل ، لذا فإن جهاز Nexus One يحتوي على 800 × 480 ولكنني قمت بتعيينه على 1024 × 800 للأفضل المعاينة.
بعد ذلك ، سنضيف ما يلي إلى /root/.vnc/xstartup ملف باستخدام أمر القط:
cat> /root/.vnc/xstartup
#! / bin / sh
xrdb الصفحة الرئيسية /
xsetroot -رمادي صلب
icewm &
lxsession
ثم اضغط على Ctrl + D مرتين وأدخل المفتاح.

14. بعد ذلك ، افتح تطبيق Android VNC على هاتف Nexus One / Android وأدخل كلمة المرور التي عينتها سابقًا في الخطوة 13 واضبط المنفذ على 5901.
15. بعد ذلك ، اضغط على connect و voila ، يجب أن تحصل على شيء مثل هذا ، شاشة GNome Ubuntu رائعة !!!
16. الآن ، دعنا نعد Ubuntu الذي تم تدوينه حتى تتمكن من تشغيل VNCserver في كل مرة تبدأ فيها تشغيل Ubuntu.
17. بعد ذلك ، دعنا نضيف بعض التعليمات البرمجية إلى /root/.bashrc الذي يتم تشغيله عند كل تمهيد لـ Ubuntu الخاص بك بحيث يتم تشغيل VNCServer تلقائيًا عند بدء تشغيل Ubuntu.
القط> الجبهة
تصدير المستخدم = الجذر
مؤتمر نزع السلاح /
rm -r -f tmp
mkdir tmp
مؤتمر نزع السلاح /
vncserver -الهندسة 1024 × 800
ثم اضغط على Ctrl + D مرتين وأدخل المفتاح. 
بعد ذلك ، سنقوم بربط الملف الذي أنشأناه للتو أمامي و /root/.bashrc إلى ملف جديد يسمى temp:
القط الأمامي / الجذر / bashrc> درجة الحرارة
ثم سنقوم بنسخ درجة الحرارة الجديدة للملف الموجود على /root/.bashrc.
cp temp /root/.bashrc
(لقد استخدمت Windows Command.com الطرفية ، التي تستمر في تكرار الأشياء مرتين. يحدث فقط على Windows بسبب صدى!)
* ملاحظة - السبب في أنني استخدمت أمر cat لفعل كل شيء هنا هو لمستخدمي Windows لأن محرر النصوص vi لا يعمل بشكل صحيح داخل Windows shell. ولكن يمكنك دائمًا استخدام محرر نص Ubuntu المفضل لديك إذا كنت تستخدم Linux أو Mac. (ما عليك سوى إضافة محتويات الملف أمامي في بداية /root/.bashrc بهذه الطريقة ، يجب علي فقط كتابة دليل واحد يعمل لكل منصة. بالنسبة لمستخدمي Windows ، يمكنك أيضًا تثبيت SSH (قم بـ "apt-get تثبيت opensh-server") واستخدام عميل SSH مثل معجون.)
للتحقق من أنه يعمل ، يمكنك الخروج من Ubuntu مرة أخرى إلى Android shell:
خروج
ثم قم بتشغيل Ubuntu احتياطيًا:
bootubuntu
الآن في كل مرة تقوم فيها بالتشغيل / الإقلاع لـ Ubuntu ، يبدأ VNCServer تلقائيًا عند بدء التشغيل.
يمكنك استخدام تطبيق محاكي المحطة الطرفية (متاح مجانًا في سوق Android) لبدء تشغيل Ubuntu chroot عن طريق إدخال:
سو
bootubuntu
لذلك لا تحتاج إلى الاتصال بـ ADB shell لتشغيل Ubuntu ، مما يمنحك حرية استخدام Ubuntu مع Android أينما ذهبت.
هذا هو!
إصلاح تحديث BOOTUBUNTU
تحديث: بالنسبة للأشخاص الذين يواجهون صعوبة في تشغيله (بفضل الأشخاص الذين يختبرونه في XDA Developers) ، حاول تنزيل الإصدار الجديد ملف bootubuntu هنا ثم:
انتقل إلى تشغيل ubuntu.sh بالقيام به على ADB shell:
سو
cd / sdcard / ubuntu
sh. / obuntu.sh
ثم
bootubuntu
بحث
المشاركات الاخيرة
HeyCheck: تطبيق التأثيرات على Facebook و Instagram Photos [Android و iOS]
ربما اكتسبت شركة Facebook العملاقة لوسائل التواصل الاجتماعي مشاركة ...
تطلق ASTRO لنظام Android الإصدار التجريبي العام من خدمة النسخ الاحتياطي السحابي
يتميز ASTRO File Manager بأنه واحد من مديري الملفات الأوائل والأكثر...
قم بتثبيت ClockworkMod Recovery 3 على الكمبيوتر اللوحي Toshiba Folio 100 Tablet
منفذ غير رسمي لاسترداد Android المخصص المفضل لدينا ، أي أن Clockwor...

![HeyCheck: تطبيق التأثيرات على Facebook و Instagram Photos [Android و iOS]](/f/a3649c7f26d140417d724b27739776e4.jpg?width=680&height=100)