كيفية تثبيت التطبيقات جنبًا إلى جنب في وضع ملء الشاشة على macOS
يتمتع macOS بوضع ملء الشاشة جيد جدًا للتطبيقات. إذا كنت تحاول العمل بدون أي عوامل تشتيت ، فيجب عليك التبديل إلى وضع ملء الشاشة وستكون ملزمًا بإنجاز المزيد. ما قد لا يعرفه العديد من المستخدمين هو أنه على نظام التشغيل macOS ، يمكن تقسيم وضع ملء الشاشة بين تطبيقين. يمكنك تثبيت التطبيقات جنبًا إلى جنب في وضع ملء الشاشة والعمل بسهولة مع كلاهما. إليك الطريقة.
تثبيت التطبيقات في وضع ملء الشاشة
افتح التطبيقين اللذين تريد تثبيتهما جنبًا إلى جنب. تأكد من أنه يمكنك رؤية النافذة لكلا التطبيقين. لا ينبغي التقليل من أي منهما.
انقر مع الاستمرار على الشاشة الكاملة ، أي الزر الأخضر حتى ترى مخططًا يوضح أن التطبيق سيتم تثبيته على يسار الشاشة. بمجرد رؤية هذا المخطط التفصيلي ، حرر الزر الأخضر الذي تضغط عليه باستمرار.

سيتم تثبيت التطبيق على يسار الشاشة في وضع ملء الشاشة وسترى جميع التطبيقات الأخرى المفتوحة على اليمين. حدد التطبيق الذي تريد تثبيته بملء الشاشة مع التطبيق الآخر.

بمجرد تثبيت التطبيقات جنبًا إلى جنب ، ستختفي أزرار إشارات المرور وستكون في وضع ملء الشاشة. هناك حاجز سميك يفصل بين التطبيقين ، وإذا قمت بالنقر فوقه وسحبه في أي من الاتجاهين ، فيمكنك تغيير كيفية تقسيم الشاشة بين التطبيقين.
بشكل افتراضي ، يتم إعطاء كل من التطبيقات نصف الشاشة.
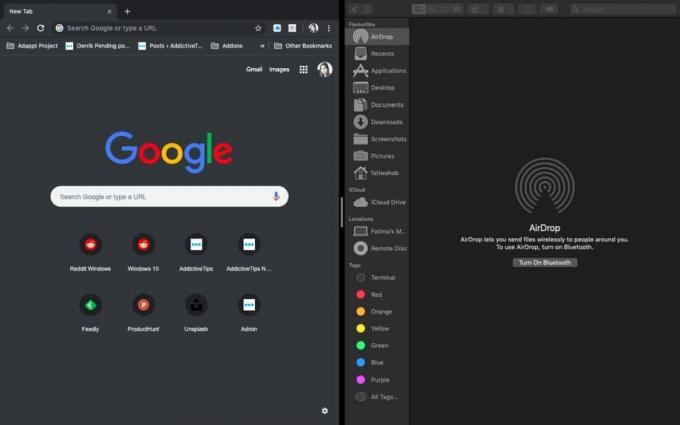
يسمح لك شريط التمرير بتغييره بحيث يمكن لتطبيق واحد أن يشغل مساحة أكبر مع أخذ مساحة بعيدًا عن التطبيق الثاني.
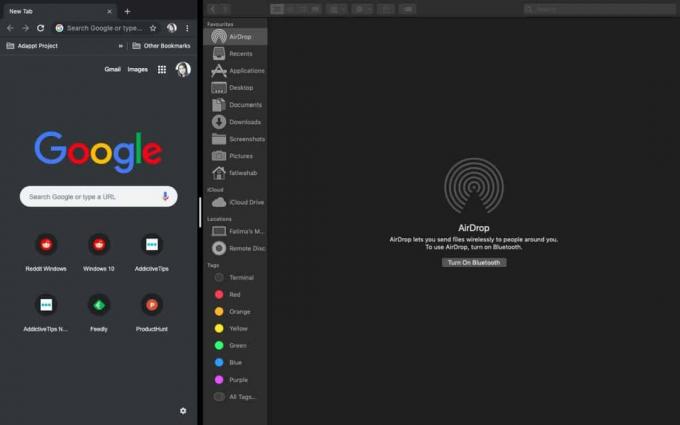
الخروج من وضع ملء الشاشة
إذا كنت ترغب في الخروج من وضع ملء الشاشة ، فأنت بحاجة أولاً إلى فهم أن لديك تطبيقين في وضع ملء الشاشة حاليًا. حرك مؤشر الماوس إلى أعلى الشاشة وانتظر حتى تظهر أزرار إشارات المرور لأحد التطبيقات. انقر فوق الزر الأخضر وستكون قد خرجت من هذا التطبيق المحدد من ملء الشاشة. لا يزال التطبيق الآخر في وضع ملء الشاشة ، لذا قم بالتبديل إليه وانقر فوق الزر الأخضر لإعادته إلى وضع العرض العادي.
هذه الميزة رائعة ومن المؤسف أنها تعمل فقط مع تطبيقين. إذا كانت لديك شاشة خارجية كبيرة ، أو iMac ، فقد يكون لديك مساحة شاشة كافية لتثبيت ثلاثة تطبيقات جنبًا إلى جنب.
يحتوي Windows 10 على ميزة مشابهة.
بحث
المشاركات الاخيرة
كيفية تغيير حجم النظام تلقائيًا عند التنشيط على macOS
عندما ينام النظام ، فإنه يحافظ على الحالة التي كان فيها. إذا كان لد...
تنبيه Reddit: شريط القوائم وتنبيهات صوتية للرسائل الجديدة [Mac]
عندما يتعلق الأمر ببوابات الويب ، فإن Reddit رائعة. قد تضيع الكثير ...
Droppy: نقل الملفات بين مساحات وتطبيقات سطح المكتب على Mac
تسهل مساحات سطح المكتب في Mac إدارة العديد من التطبيقات والنوافذ. م...

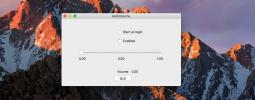
![تنبيه Reddit: شريط القوائم وتنبيهات صوتية للرسائل الجديدة [Mac]](/f/e69635f6b8aee81e526afaefaeb558f3.png?width=680&height=100)
