كيفية إعادة ترتيب الأعمدة في File Explorer على Windows 10
لقد كان File Explorer تطبيقًا أساسيًا على نظام Windows لسنوات. لقد حصل على عدد قليل من الترقيات مع كل إصدار جديد من نظام التشغيل Windows 10 ولكنه تطبيق شامل إلى حد كبير في معظم الأحيان. يبحث عدد قليل من مستخدمي Windows عن بديل له. عند تحديد ملف في File Explorer ، فإنه يعرض القليل من المعلومات حوله. إذا قمت بتعيينه لإظهار الملفات في طريقة عرض التفاصيل ، فسترى أعمدة تخبرك بوقت إنشاء الملف وحجمه والمؤلف وأشياء أخرى. قد لا تكون هذه الأعمدة دائمًا بترتيبك المفضل ، ولكن من السهل جدًا إعادة ترتيب الأعمدة في File Explorer. إليك الطريقة.
إعادة ترتيب الأعمدة في File Explorer
يعرض File Explorer الأعمدة فقط إذا قمت بتعيين الملفات لعرضها في طريقة عرض التفاصيل. لتغيير نوع العرض لمجلد ، افتحه وانتقل إلى علامة التبويب عرض. في مربع أدوات التخطيط ، حدد التفاصيل.

بمجرد أن تكون في عرض التفاصيل ، سيتم تقسيم مستكشف الملفات إلى عدة أعمدة. إذا أردت ، يمكنك النقر بزر الماوس الأيمن فوق عنوان أي عمود من الأعمدة وسترى أعمدة إضافية يمكنك تمكينها. قد تكون بعض الأعمدة متاحة فقط لأنواع معينة من الملفات على سبيل المثال ، يمكن تمكين أعمدة الألبوم أو رقم المسار للملفات الصوتية فقط.
إذا قمت بتمكين جميع الأعمدة التي تحتاجها ، يمكنك البدء في إعادة ترتيبها. لإعادة ترتيب عمود ما عليك سوى سحبه وإفلاته في المكان الذي تريده للظهور فيه. على سبيل المثال ، إذا كنت بحاجة إلى ظهور عمود الحجم قبل عمود النوع ، فما عليك سوى النقر فوق عنوانه واسحبه بحيث يظهر بعد عمود الاسم أو التاريخ. يمكنك سحب أي عمود تريده وإعادة وضعه ، بما في ذلك عمود الاسم.
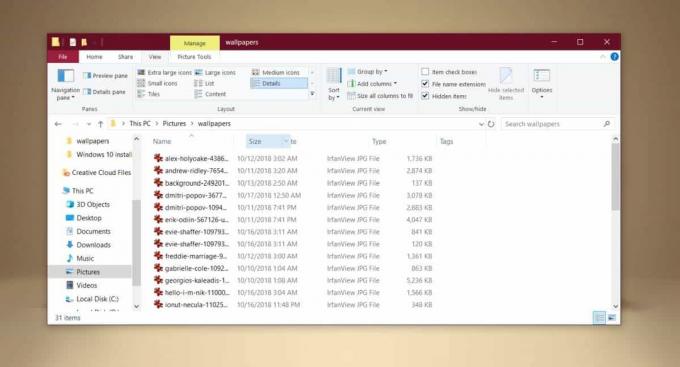
سيظل التغيير ثابتًا حتى بعد إغلاق المجلد وفتحه مرة أخرى ، ولكن هذا التغيير خاص بالمجلد. لن يتم توريث أي تغيير تم إجراؤه على مجلد بواسطة أي مجلدات متداخلة فيه. لا يهم إذا أضفت مجلدات متداخلة بعد إعادة ترتيب الأعمدة أو قبلها. ينظر File Explorer إلى نوع الملف في مجلد ويختار أفضل تنسيق له مما يعني قد لا يتم تحديد تخطيط التفاصيل دائمًا وستحصل دائمًا على الترتيب الافتراضي للأعمدة في الملف إكسبلورر.
هذا ليس تغييرًا كبيرًا ولن يؤثر على استقرار النظام على الإطلاق ، إذا كنت تريد استعادة عمود إلى مكانه الأصلي ، فما عليك سوى إخفائه وإخفائه. لإخفاء عمود ، انقر بزر الماوس الأيمن فوق عنوان أي عمود وقم بإلغاء تحديد اسم العمود الذي تريد إخفاءه. كرر هذه العملية وحدد العمود لتمكينها مرة أخرى. سيعود إلى موقعه الأصلي في File Explorer.
بحث
المشاركات الاخيرة
MP3 Cover Finder هو أداة بحث فنية كاملة لألبوم الموسيقى لنظام التشغيل Windows
امتلاك صورة غلاف الألبوم لمكتبتك الموسيقية له مزايا عديدة. بالإضافة...
كيفية تمكين وتعطيل البريد الوارد المركز في تطبيق البريد في Windows 10
أضافت Microsoft ميزة جديدة إلى تطبيق البريد تسمى "البريد الوارد الم...
الدليل الكامل لقائمة بدء تشغيل Windows 8
النوافذ خيارات التمهيد المتقدمة القائمة ، والمعروفة أيضًا باسم قائم...



