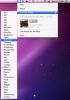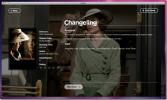كيفية تعيين تطبيق افتراضي لملف واحد على macOS
يتم تعيين التطبيقات الافتراضية على أساس نوع الملف. إذا كان لديك ، على سبيل المثال ، ملف PNG سيفتحه البرنامج نفسه وجميع ملفات PNG الأخرى على نظامك. هذا لا يعني أنه لا يمكنك فتحه مع تطبيقات أخرى. تستطيع. عليك فقط اختيار التطبيق الذي يتطلب بضع نقرات إضافية. على maOS ، ستجد أنه يمكنك تعيين تطبيق افتراضي لملف واحد. إنها بصراحة ميزة رائعة جدًا. وإليك كيف يعمل.
التطبيق الافتراضي للملف
افتح Finder وانتقل إلى الملف الذي تريد تعيين تطبيق افتراضي محدد له. انقر بزر الماوس الأيمن عليه وحدد Get Info من قائمة السياق.

في نافذة Get Info للملف ، قم بتوسيع القسم Open With. سترى تحته قائمة منسدلة مع التطبيق الافتراضي لفتح هذا النوع المحدد من الملفات المحدد. افتح هذه القائمة المنسدلة وحدد التطبيق الذي تريد فتح هذا الملف الخاص به.
هذا كل ما عليك القيام به. لا تنقر فوق الزر "تغيير الكل". إذا قمت بذلك ، فسيغير التطبيق الافتراضي لجميع الملفات من هذا النوع. في لقطة الشاشة أدناه ، يمكنك رؤية نافذة الحصول على معلومات لملفين PNG مختلفين. بالنسبة لملف واحد ، فإن التطبيق الذي سيفتحه هو تطبيق Preview الافتراضي ، بينما سيفتحه Chrome في الملف الآخر.
الفرق هو أنه يمكنك الآن ببساطة النقر نقرًا مزدوجًا فوق الملف وسيتم فتحه في التطبيق الذي قمت بتعيينه. لن تضطر إلى النقر بزر الماوس الأيمن والانتقال عبر خيار "فتح باستخدام" لتحديد التطبيق.

من المهم أن تتذكر الملف الذي تم تعيينه لفتحه باستخدام تطبيق مختلف أو قد ينتهي بك الأمر في وقت لاحق إلى التساؤل عن الخطأ في جهاز Mac.
إذا كنت بحاجة إلى إعادة تعيين تطبيق الملف إلى تطبيقه الافتراضي ، فارجع إلى نافذة "الحصول على معلومات" للملف وحدد التطبيق الافتراضي من القائمة المنسدلة "فتح باستخدام".
إذا لم تسرد القائمة المنسدلة التطبيق الذي تريد فتح الملف به ، يمكنك النقر على الخيار "آخر" واختيار أي تطبيق من مجلد التطبيق. بدلاً من ذلك ، يمكنك أيضًا النقر فوق خيار App Store وسيفتح Mac App Store إلى مجموعة مختارة من التطبيقات التي قد تكون مناسبة لعرض الملف المعني. قد لا تتمكن من فتح متجر تطبيقات Mac للملفات التي تم تنزيلها من الإنترنت.
بحث
المشاركات الاخيرة
تدور موسيقى Spin Music حسب النوع من محطات الراديو في شريط قوائم Mac
هل تتجول حول محطات الراديو المختلفة عبر الإنترنت للعثور على الموسيق...
يأتي QVIVO Media Center على Mac ، أفضل من Windows نظيره
إذا كنت ترغب في تجربة مراكز وسائط جديدة ذات ميزات جديدة ومثيرة للاه...
SmallTasks هو مدير قائمة مهام Mac مع دعم Dropbox Sync
SmallTasks هو مدير قائمة مهام أنيق لنظام التشغيل Mac مع نظام إعلام ...