كيفية إصلاح التطبيقات خارج الشاشة على macOS
لقد قطعت إعدادات أجهزة العرض المتعددة شوطًا طويلًا على مر السنين. تمكن المستخدمون من استخدام الشاشات الخارجية وشاشات العرض الثانوية مع أجهزة الكمبيوتر المحمولة وأجهزة الكمبيوتر المكتبية الخاصة بهم لسنوات ولكن تحسن الدعم فقط في السنوات القليلة الماضية. ومع ذلك ، فإن المشكلة التي يبدو أنها لا تزال تحدث في عمليات إعداد الشاشات المتعددة هي فتح التطبيقات. يحدث ذلك على Windows، ويحدث ذلك على أجهزة Mac. إليك كيفية إصلاح التطبيقات خارج الشاشة على macOS.
إصلاح التطبيقات خارج الشاشة
هناك العديد من الإصلاحات المختلفة التي يمكنك تجربتها. بعضها بسيط ، والبعض الآخر خاص بالتطبيق ، وهناك أيضًا حل تطبيق تابع لجهة خارجية يستحق اللقطة.
السحب بواسطة شريط العنوان
يمكن سحب العديد من تطبيقات macOS من شريط العنوان ولكن هذا لا يعمل إلا إذا كان التطبيق مرئيًا جزئيًا بدلاً من أن يكون خارج الشاشة تمامًا. إذا كان مرئيًا جزئيًا ، فحاول سحبه من شريط العنوان إلى منتصف الشاشة.

خيار قائمة التكبير
هذه إحدى الطرق الأكثر شيوعًا لإصلاح تطبيق خارج الشاشة. افتح التطبيق وتأكد من أنه التطبيق النشط. لا تقلق بشأن فتحها خارج الشاشة أو نصفها. طالما أنه التطبيق النشط ، ستظهر عناصر القائمة الخاصة به على شريط القوائم.
انتقل إلى Window> Zoom ويجب أن يجلب التطبيق إلى وسط الشاشة.

والسبب في أن هذا قد لا يعمل هو أن بعض التطبيقات لا تحتوي على خيار Zoom ضمن قائمة Window الخاصة بها.
استخدم النظارات
مشهد هو تطبيق مجاني لإدارة النوافذ لنظام macOS. يفعل الكثير من الأشياء فيما يتعلق بنقل النوافذ على الشاشة أو إلى شاشة ثانوية. يمكنه أيضًا توسيط التطبيقات مما يجعله أداة رائعة لإصلاح التطبيقات خارج الشاشة.
قم بتنزيله وتثبيته. تأكد من أن التطبيق المفتوح خارج الشاشة هو التطبيق النشط حاليًا. إذا كنت تواجه مشكلة في إحضاره إلى المقدمة ، فقم بإنهائه / فرضه ، ثم فتحه من Spotlight أو مجلد التطبيقات.
انقر على أيقونة Spectacle في شريط القائمة وحدد خيار "توسيط" ، أو استخدم فقط اختصار لوحة المفاتيح Option + Command + C لتوسيطه.
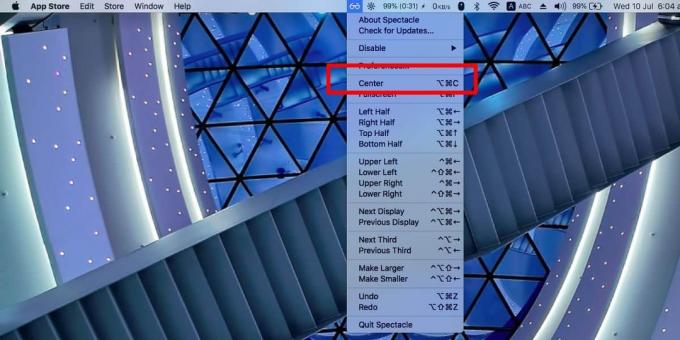
يجب أن يقوم أحد هذه الحلول الثلاثة بالخدعة. يجب ألا يفتح التطبيق بعد الآن خارج الشاشة بمجرد إجباره على العودة إلى المركز. إذا استمر في فتح الشاشة ، فحاول فصل أي شاشات ثانوية لديك وإعادة توصيلها. إذا واجهت هذه المشكلة على شاشة واحدة ، فحاول تغيير الدقة على جهاز Mac الخاص بك إلى شيء آخر ، ثم العودة إلى ما كان عليه في الأصل. أيضًا ، قد يكون خطأ متعلق بالتطبيق ، لذا ابحث في ذلك أيضًا.
بحث
المشاركات الاخيرة
تغيير الفاصل الزمني الافتراضي لجهاز Mac Time Machine
توفر أداة النسخ الاحتياطي الأصلية لنظام التشغيل Mac OS X ، وهي Time...
Cog: مشغل موسيقى بسيط وسريع لنظام التشغيل Mac
يجب أن تكون قد استمتعت بـ iTunes القوي لتشغيل الموسيقى على جهاز Mac...
كيفية إصلاح نظرة سريعة عند التحميل على نظام macOS
نظرة سريعة هي ميزة على macOS تسمح لك بمعاينة ملف بسرعة. إنه يدعم تن...



