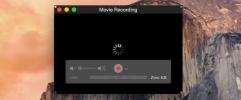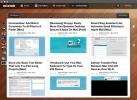كيفية إضافة Mac إلى Dock على macOS
لا يحتوي جهاز Mac عادةً على ما تسميه "محركات أقراص متعددة". لا ينقسم القرص الثابت أو SSD إلى أقسام ، وبدلاً من ذلك فهو منطقة تخزين واحدة كاملة. تظهر محركات الأقراص الخارجية الأخرى التي تقوم بتثبيتها كمحركات أقراص منفصلة. إذا كنت بحاجة إلى الوصول إلى محرك أقراص Mac الخاص بك في كثير من الأحيان ، يمكنك إضافته إلى سطح المكتب الخاص بك ومع ذلك ، إذا كنت تفضل تنظيفه سطح المكتب ولكن لا تزال بحاجة إلى الوصول إلى القرص الصلب ، وكذلك محركات الأقراص الأخرى بشكل متكرر ، يمكنك إضافة Mac إلى الرصيف. هذا يشبه إلى حد كبير إضافة جهاز الكمبيوتر أو هذا الكمبيوتر إلى شريط المهام في Windows.
أضف Mac إلى Dock
افتح Finder وانتقل إلى الموقع التالي ؛
النظام / المكتبة / CoreServices
داخل مجلد CoreServices ، ابحث عن تطبيق Finder. انقر بزر الماوس الأيمن وحدد إظهار محتويات الحزمة من قائمة السياق.

في المجلد الذي يفتح ، انتقل إلى ؛
المحتويات> التطبيقات
ستجد هنا "تطبيقات" يمكنك الوصول إليها من Finder مثل AirDrop و iCloud Drive. ستجد أيضًا "الكمبيوتر" هنا وهو أساس كل محركات الأقراص المركبة على نظام macOS.

اسحب الكمبيوتر وأفلته من هذا المجلد إلى Dock.

عند النقر فوقه ، ستفتح نافذة Finder جهاز Mac / MacBook حيث يمكنك عرض جميع الأقراص المتصلة والشبكة والقرص البعيد. إذا قمت بتثبيت محركات أقراص أخرى ، فستظهر أيضًا هنا.

هذه مجرد طريقة سريعة للوصول إلى جهاز Mac الخاص بك. يمكن الوصول إلى محركات الأقراص من سطح المكتب إذا قمت بتمكينها للظهور هناك. بالإضافة إلى ذلك ، يمكنك الوصول إلى جهاز Mac الخاص بك من الشريط الجانبي في Finder حيث ، بالإضافة إلى المجلدات الأخرى ، سترى أيضًا جميع محركات الأقراص المحملة.
لن تؤدي إضافة Mac إلى Dock إلى إنشاء موقع جديد على نظامك. هذه ببساطة طريقة سريعة وبديلة للوصول إلى محركات الأقراص والشبكة في مكان واحد.
لإزالة Mac الخاص بك من Dock ، أي إزالة الكمبيوتر منه ، انقر بزر الماوس الأيمن فوقه ومن قائمة السياق حدد خيارات> إزالة من Dock.
أحد الاختلافات الرئيسية بين الكمبيوتر على macOS وهذا الكمبيوتر على Windows هو أنه يمكنك إضافة أي مجلد وملف إلى الكمبيوتر. لا يمكنك القيام بنفس الشيء لهذا الكمبيوتر. تستطيع إضافة مجلدات الشبكة ولكن ليس المجلدات أو الملفات الأخرى من جهاز الكمبيوتر الخاص بك.
لإضافة مجلدات وملفات إلى الكمبيوتر على نظام macOS ، كل ما عليك فعله هو سحب وإسقاط العنصر عليه. ستضطر إلى تفويض التغيير مع المستخدم المسؤول نظرًا لأن هذا ليس تعديلًا / تغييرًا يجب أن تقوم به بخفة ولكن أبعد من ذلك ، إنها عملية بسيطة.
بحث
المشاركات الاخيرة
كيفية تسجيل شاشة iPhone الخاصة بك على OS X
تسجيل شاشة iPhone ليس سهلاً إلا إذا كان لديك جهاز مكسور الحماية. حت...
أفضل بدائل قارئ جوجل المجانية للويب ، ويندوز وماك
سيزول Google Reader قريبًا وكلما أسرع في البحث عن طرق للمضي قدمًا ،...
كيفية إضافة Dock إلى Touch Bar على جهاز MacBook
ليس Touch Bar أكثر الأشياء المدهشة التي توصلت إليها Apple ولا تزال ...