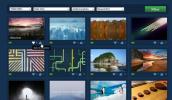التغيير التلقائي لدقة شاشة ماك عند تبديل مصادر الطاقة
يغير OS X سطوع الشاشة عند تشغيل MacBook على طاقة البطارية ولكن للأسف ، ليس هناك الكثير الذي يمكنك تشغيله عندما يكتشف النظام أنه لم يعد متصلاً بمأخذ الطاقة. في حين أن الميزة المذكورة أعلاه مفيدة ، لا يمكن للمستخدم العادي أن يفعل أي شيء بها. تخيل الآن أنك تستخدم Retina MacBook وترغب في تقليل دقة الشاشة عند تشغيلها على طاقة البطارية. إحدى الطرق للقيام بذلك هي تغييره يدويًا. على الرغم من أنك إذا كنت تفضل أتمتة العملية ، فستحتاج إلى بذل القليل من الجهد والاستعداد لإجراء إعداد صغير. سنوضح لك كيفية تغيير دقة الشاشة باستخدام AppleScript و ControlPlane - تطبيق Mac مجاني يتيح لك إنشاء سياقات لتشغيل التطبيقات أو النصوص البرمجية. تعمل هذه الطريقة في Mountain Lion ولكنها قد تعمل أو لا تعمل على إصدارات OS X القديمة.
دعنا نبدأ بفهم النص الذي سنستخدمه. لن يكون لديك واجهة مستخدم لاختيار الدقة ، وستحتاج إلى إجراء أي تغييرات داخل البرنامج النصي نفسه. للبدء ، افتح AppleScript Editor والصق النص التالي فيه:
أخبر التطبيق "تفضيلات النظام" تنشيط تعيين الجزء الحالي إلى الجزء "com.apple.preference.displays" النهاية أخبر التطبيق "أحداث النظام" انقر فوق زر الاختيار "عرض" من علامة التبويب المجموعة 1 من النافذة 1 للعملية "تفضيلات النظام" انقر فوق زر الاختيار "Scaled" من علامة التبويب المجموعة 1 من النافذة 1 للعملية "تفضيلات النظام" حدد الصف 9 من الجدول 1 لمنطقة التمرير 1 من مجموعة علامات التبويب 1 في النافذة 1 من العملية "إنهاء تفضيلات النظام" ، أخبر التطبيق "إنهاء تفضيلات النظام" اقول النهاية
لا تقم بتشغيله حتى الآن ؛ افتح تفضيلات النظام وانتقل إلى جزء تفضيلات العرض. في قائمة قرارات "Scaled" ، ابحث عن الدقة التي تريد التبديل إليها عند الانتقال إلى طاقة البطارية. بعد ذلك ، لاحظ موقفها في تلك القائمة. كمثال ، دقة 1344 × 768 هي الإدخال الثالث في هذه القائمة.

الآن ، ابحث عن هذا السطر في البرنامج النصي واستبدل الرقم بثلاثة (أو أيًا كان الوضع الذي تشغله الدقة المحددة في القائمة المذكورة أعلاه).
حدد الصف 3 من الجدول 1 لمنطقة التمرير 1 لمجموعة علامات التبويب 1 في النافذة 1 للعملية "تفضيلات النظام"
قم بتشغيل البرنامج النصي الآن ، ويجب أن يغير الدقة. احفظ هذا البرنامج النصي كتطبيق.
بعد ذلك ، قم بتنزيل وتثبيت طائرة مراقبة إذا لم تكن قد فعلت ذلك بالفعل. لقد قمنا بتفصيل استخدامه وكيفية عمله من قبل ، وهنا سنتناول فقط السياق المطلوب لإنجاز مهمتنا الأساسية. انتقل إلى علامة التبويب "السياقات" في تفضيلات التطبيق وقم بإنشاء سياق "على البطارية".

بعد ذلك ، انتقل إلى علامة التبويب "القواعد" وأضف قاعدة جديدة يتم تشغيلها في كل مرة تقوم فيها بتشغيل "طاقة البطارية" (انقر فوق زر علامة الجمع وابحث عن الخيار ذي الصلة). قم بتعيينه إلى سياق "On Battery" الذي أنشأته للتو. أصبح ControlPane جاهزًا الآن للتبديل إلى سياق "On Battery" عندما يكتشف أن النظام يعمل على بطارية.

بعد ذلك ، يجب أن تخبر ControlPlane بما يجب فعله عندما ينتقل إلى سياق "On Battery". لهذا ، انتقل إلى علامة التبويب "الإجراءات" وأضف إجراء تطبيق لفتح الملف أو التطبيق. حدد التطبيق الذي أنشأته من AppleScript وقم بتعيين هذا الإجراء لسياق "On Battery" الذي أنشأته للتو. تأكد من تمكين الإجراء.
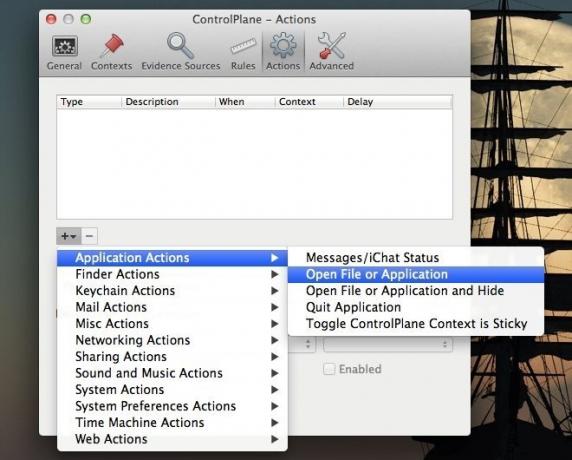
هذا كل ما في الأمر - افصل جهاز MacBook وستتغير الدقة تلقائيًا إلى الدقة التي حددتها.
بافتراض عدم وجود مشاكل في AppleScript ، (تأكد من اختبارها) ، فإن ControlPlane هو الشيء الوحيد الذي قد يسبب لك مشاكل. كن حذرًا عند إنشاء سياقاتك وأفعالك. يمكنك استخدام نفس هذا البرنامج النصي بعدة طرق. على سبيل المثال ، إذا قمت بتوصيل شاشة خارجية بجهاز MacBook ، فيمكنك جعلها تغير دقة العرض الثاني إلى الشاشة المحددة في البرنامج النصي. يمكن لـ ControlPlane اكتشاف الشاشات الإضافية من علامة التبويب "القواعد".
[مصدر البرنامج النصي: ماك سباركي]
بحث
المشاركات الاخيرة
سجل صوت النظام على ماك بدون ميكروفون
هل احتجت من قبل إلى أداة سريعة لاستخراج الصوت؟ شيء يسمح لك باستخراج...
حفظ خلفيات عالية الجودة ل Dropbox مع Desktoppr
خلفيات الخلفية هي المثال الرئيسي لتخصيص سطح المكتب. تعمل خلفية الشا...
إضافة أحداث Facebook القادمة وأعياد الميلاد إلى التقويم
إذا قمت بربط حسابك على Facebook بجهاز Mac الذي يعمل بنظام التشغيل O...