كيفية إنشاء أرشيف مضغوط سبليت من نظام التشغيل Mac OS X الطرفية
يأتي نظام OS X مزودًا بأداة الأرشفة المسماة التي يمكن استخدامها لاستخراج محتويات الملفات المضغوطة المضغوطة أو قم بإنشاء أرشيفات مضغوطة خاصة بك من ملفاتك ومجلداتك عبر الخيارات المتوفرة في سياق النقر بزر الماوس الأيمن قائمة طعام. مع عدم وجود واجهة مستخدم للتحدث عنها ، يعمل التطبيق في الخلفية وهو أساسي إلى حد ما. ما لا تستطيع الأداة المساعدة فعله هو إنشاء أرشيف لمجلد تم تقسيمه إلى ملفات مضغوطة أصغر يمكن استخراجها لاحقًا ككل في مجلد واحد. هناك العديد من تطبيقات الجهات الخارجية المتاحة التي تسمح لك بذلك ولكن إذا كنت ترغب فقط في القيام بذلك بسرعة بدون استخدام تطبيق تابع لجهة خارجية ، ولا تمانع في كتابة أمر لهذا الغرض ، يمكنك القيام بذلك بسهولة من طرفية. في ما يلي ، سنوضح لك كيفية استخدام أمر Terminal لإنشاء محفوظات zip مقسمة لمحتويات أي مجلد بسهولة.
ما عليك سوى تشغيل أمر بسيط لإنشاء الأرشيف المقسم ، ولكن من المهم أن تفهم قواعده لتخصيصه وفقًا لاحتياجاتك. الأمر كما يلي:
الرمز البريدي -r -s MaximumSize ArchiveName.zip FolderName /
كما يوحي الاسم ، الجزء MaximumSize هو أقصى حجم ممكن لكل ملف مقسم. يتم تحديده كرقم ويكون بالميغابايت افتراضيًا. إذا كنت تريد تغيير حجم الملف مع الاحتفاظ بالميغابايت ، فما عليك سوى تغيير الرقم. إذا كنت تريد قياس حجم الملف بوحدات أخرى ، فاتبع الرقم بـ k لـ KB و g لـ GB و t لـ TB. ArchiveName.zip هو الاسم الذي سيتم حفظ الملف المضغوط الأساسي للأرشيف به ، و FolderName / هو المجلد الذي يحتوي على كل ما تريد حزمه في هذا الأرشيف.
على سبيل المثال:
zip -r -s 3g archive.zip FolderName /
سيقوم المثال أعلاه بضغط كل شيء في FolderName / في أرشيفات مقسمة متعددة بسعة 3 غيغابايت لكل منها ، مع اسم ملف الأرشيف الرئيسي الذي هو archive.zip.

لا يجب سحب وإسقاط المجلد الذي ترغب في أرشفته إلى المحطة الطرفية لأنه يضيف مسار المجلد بالكامل إلى الأرشيف. هذا يعني أنه إذا قررت أرشفة المستخدم / اسم المستخدم / سطح المكتب / الصور ، فسيكون الأرشيف الذي تم إنشاؤه يتم استخراجه إلى مجلد باسم المستخدم وسيتبع بنية الدليل التي كانت موجودة في المجلد الأصلي مسار. لتجنب ذلك ، اكتب اسم المجلد بنفسك ، أو احذف المسار بعد سحب المجلد وإسقاطه إلى Terminal. ستكون عملية الأرشفة صعبة بعض الشيء ، حيث لن تتمكن أداة الأرشفة من استخراج الملف المضغوط. يمكنك بسهولة الانتقال إلى تطبيقات مجانية مثل The Unarchiver ، المشهور جدًا بمنصة OS X. تأكد من عدم استخراج محتويات الأرشيف إلى نفس الموقع مثل المجلد الأصلي.

هناك العديد من التطبيقات المتاحة التي تسمح لك بإنشاء أرشيفات مقسمة ، لذلك إذا كنت تعتقد أن استخدام أمر Terminal هذا أمر صعب ، يمكنك استخدامه iPackr في حين أن.
بحث
المشاركات الاخيرة
كيفية العثور على رابط التنزيل لملف على macOS
عند تنزيل ملف الخاص بك المتصفح يحفظ النشاط في مدير التنزيلات الخاص ...
Color Picker Pro: انتقاء الألوان بسرعة والحصول على رموز الألوان [Mac]
إن مهمة العثور على مجموعة الألوان المناسبة لمشروع التصميم الجرافيكي...
رمز اللون "Pick" في 16 صيغة من أي كائن على الشاشة [Mac]
يتيح لك العديد من محرري الصور اختيار الألوان من أي جزء من الصورة ال...

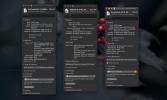
![Color Picker Pro: انتقاء الألوان بسرعة والحصول على رموز الألوان [Mac]](/f/3181f06c538dfa764415aa451de80906.jpg?width=680&height=100)
![رمز اللون "Pick" في 16 صيغة من أي كائن على الشاشة [Mac]](/f/d76c1c1a0ef571fd60720dfd7f258ffc.jpg?width=680&height=100)