كيفية تعيين خلفية واحدة لجميع مساحات سطح المكتب OS X دفعة واحدة
تم تقديم Desktop Spaces لأول مرة في OS X Lion ، وهو يوفر منصة ممتازة لإدارة النوافذ. منذ ذلك الحين ، أصبحت الميزة واحدة من الإضافات الأكثر شعبية في OS X ، على الرغم من أنها محدودة إلى حد كبير في بعض المناطق. إنه أقرب ما يمكن الوصول إليه على نظام سطح المكتب الافتراضي المتاح على نطاق واسع ، لذلك لن ترى الكثير من الشكاوى. في الوقت الحاضر ، تعمل كل مساحة سطح مكتب مستقلة إلى حد ما عن الأخرى. تحصل على نفس رموز سطح المكتب بغض النظر عن المساحة التي تستخدمها ، ولكن يمكنك فصل النوافذ والتطبيقات. يمكنك أيضًا ، بشكل افتراضي ، جعل خلفية كل مساحة مختلفة. قد يبدو هذا مفيدًا ، ولكن عددًا لا بأس به من المستخدمين يفضلون نفس الخلفية عبر جميع أجهزة سطح المكتب ، وهذا غير ممكن بنقرتين أو أقل في OS X. يفتقر إلى أي طريقة لتغيير الخلفية لجميع مساحات سطح المكتب في وقت واحد ، وهذا هو السبب في أنك قد تحتاج إلى تطبيق أو نص برمجي لذلك. لم نجد حتى الآن تطبيقًا يفعل ذلك ، ولكن النص البرمجي البسيط يعمل جيدًا إلى حد ما. إن عملية إنشاء النص البرمجي بسيطة ، ولكنها طويلة بعض الشيء ، لذلك سنقسمها بأفضل ما يمكننا لتسهيل متابعتها.
التطبيقات التي ستعمل معها
ستعمل مع:
- تحرير النص
- طرفية
ستحتاج أيضًا إلى الوصول إلى مجلد Library في جذر محرك الأقراص الثابتة وإنشاء اختصار للنص البرمجي الذي تقوم به على الشريط الجانبي Finder.
أذونات المجلد
توجه إلى / Library / Desktop Pictures وأضف صور Desktop إلى الشريط الجانبي Finder. يتيح لك ذلك حفظ ملف بسهولة أكبر في هذا المجلد من مربع الحوار "حفظ باسم" الخاص بـ TextEdit. بعد ذلك ، انقر بزر الماوس الأيمن فوق هذا المجلد ، وانتقل إلى الحصول على معلومات ، وتأكد من تعيين الأذونات على القراءة والكتابة.
كتابة النص في TextEdit
افتح تفضيلات TextEdit وأدخل تغييرين: في علامة التبويب "New Document" ، حدد خيار "Plain Text" ضمن "التنسيق" وفي علامة التبويب "فتح وحفظ" ، ألغ تحديد الخيار المسمى "إضافة" .txt "إلى النص العادي الملفات.


افتح مستند TextEdit جديد والصق النص التالي فيه:
#! / bin / bash #script لتغيير جميع خلفيات سطح المكتب. echo -n "اسحب ملف صورة وأسقطه هنا ثم اضغط على" رجوع "أو اضغط على" control-c "لإلغاء ..." اقرأ -e WLPR ؛ function change_wallpaper {defaults write com.apple.desktop Background "{default = {ImageFilePath =’ $ WLPR ’؛ };}”; killall Dock} تغيير ورق الحائط
احفظ هذا الملف في مجلد صور سطح المكتب الذي أضفته إلى الشريط الجانبي Finder. إذا أخبرك أنه ليس لديك إذن بالحفظ في هذا المجلد ، فراجع خيارات المجلد لإعادة التحقق مما إذا تم تعيين الأذونات على القراءة والكتابة. احفظ هذا الملف باسم ChangeAllDesktops ؛ يجب ألا تحتوي على امتداد TXT.
جعل البرنامج النصي الخاص بك قابل للتنفيذ
حان الوقت الآن لإخبار نظام التشغيل الخاص بك أن هذا الملف الذي أنشأته للتو سيجري تغييرات على سطح المكتب. افتح نافذة طرفية ، قم بتشغيل الأمر التالي وأدخل كلمة المرور الخاصة بك عند مطالبتك بذلك.
sudo chmod a + x / Library / Desktop \ Pictures / ChangeAllDesktops

توجه إلى ملفك الآن وافتحه باستخدام Terminal. لاحظ أنه لا يجب عليك تعيين OS X لفتح هذه الأنواع من الملفات دائمًا باستخدام Terminal. ما عليك سوى فتحه مرة واحدة ، حتى يعرف أي تطبيق يتم تعيينه افتراضيًا عند فتح الملف.
تغيير خلفيات سطح المكتب
سيتم فتح ملف ChangeAllDesktops في Terminal ليطلب منك سحب وإسقاط الصورة التي تريد تعيينها كخلفية لسطح المكتب.

اسحب صورة من Finder إلى نافذة Terminal واضغط على Enter. ستتغير الخلفية عبر جميع أسطح المكتب إلى الصورة المحددة.
من المثير للاهتمام ملاحظة أنه إذا لم تقم بسحب وإسقاط صورة إلى Terminal عند تشغيل ملف واضغط ببساطة على إدخال ، سيتم إعادة تعيين الخلفية لجميع أسطح المكتب إلى المجرة الافتراضية ورق الجدران.
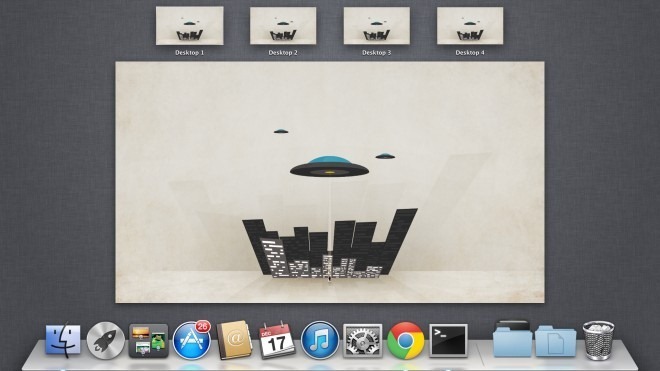
هل كسرت أي شيء؟
بعد الاضطرار إلى تغيير أذونات مجلد المكتبة وتشغيل بعض أوامر المحطة الطرفية ، قد تتساءل عما إذا كان ما قمت به دائمًا أم أنه قابل للعكس. سيعرف المستخدمون المتقدمون على الفور أن هذا ليس تغييرًا دائمًا ، ولكن لتهدئة عقلك ، فإليك السبب.
لقد قمت فقط بتشغيل برنامج نصي يغير خلفية سطح المكتب. يتم تشغيله مرة واحدة وإجراء أي تغيير يُقصد إجراؤه دون ترك أي آثار دائمة. في هذه الحالة ، تم تغيير خلفيات سطح المكتب ، والتي يمكن عكسها بسهولة من تفضيلات النظام لديك. ملف النص البرمجي ، بمفرده ، لا يفعل شيئًا على الإطلاق إلا إذا أضفت صورة إليه أو اضغط على Enter ، و بعد تشغيله ، سيظل بإمكانك تغيير خلفية كل مساحة سطح مكتب بشكل فردي.
لماذا لا يعمل؟
سيعمل هذا على كل من Lion و Mountain Lion دون أي خلل على الإطلاق. إذا واجهت أي مشاكل ، فتأكد من عدم إعادة تعيين أذونات المجلد لدليل صور سطح المكتب بعد حفظ الملف فيه. بالإضافة إلى ذلك ، تأكد من حفظ ملف البرنامج النصي مباشرة في مجلد صور سطح المكتب وعدم نسخ الملف إليه. عندما قمنا بنسخ الملف إلى المجلد ، لن يتم تشغيل البرنامج النصي. بخلاف ذلك ، لا يوجد الكثير مما يمكن أن يخطئ في هذا الإجراء البسيط. لن يعمل مع شاشات متعددة ، على الرغم من ذلك. يمكنك فصل الشاشة الثانية أو الثالثة ، وتغيير الخلفيات ، ثم إعادة توصيلها لضمان نفس الخلفية على جميع أجهزة سطح المكتب ، والتي نعترف بأنها غير ملائمة.
[عبر فيل ستوكس]
بحث
المشاركات الاخيرة
Windownaut لنظام التشغيل Mac OS X: إدارة النوافذ عبر اختصارات لوحة المفاتيح
إدارة النوافذ في OS X هو شيء يحاول مطورو الطرف الثالث إصلاحه منذ فت...
تأخر بسهولة نظام OS X Mountain Lion وعرض النوم حسب الوقت المحدد
أسد الجبل هو كيتي نعسان جدا. عندما ظهر لأول مرة ، واجه المستخدمون م...
مجموعات سطح المكتب هي منظم سطح مكتب يشبه الأسوار لنظام التشغيل Mac OS X
أفضل سطح مكتب للعمل عليه هو الأقل فوضى. باستخدام Dock و Launchpad و...



