10 نصائح لنظام التشغيل Mac OS X للباحث وشريط القوائم وقائمة السياق والتنقل
نحن نغطي بانتظام نصائح لنظام التشغيل Mac ، ولكن ليست كلها نصائح قد تكون مفيدة للمستخدم العادي. احتياجاتهم بسيطة ، وليس عليهم غالبًا الدخول إلى نافذة طرفية. ولهذا السبب على وجه التحديد ، ستجد غالبًا تطبيقات لا تعمل إلا القليل ولكنها تحمل ثمنًا. يمكن تجنب مثل هذه التطبيقات من قبل معظم الأشخاص ، شريطة أن يكونوا على استعداد للمغامرة على تعديل المحطة الطرفية من حين لآخر. إذا كنت تتطلع إلى البدء ببعض التعديلات الطفيفة على جهاز Mac الخاص بك ، فإليك العشر التي قد لا تكون مفيدة للغاية فحسب ، ولكنها قد تجعلك تتعثر في تنفيذ بعض الأشياء عبر طرفية.

انقر فوق كافة حقول النموذج
ربما لاحظت أنه عند استخدام مفتاح Tab للانتقال إلى حقل النموذج التالي على صفحة ويب أو تطبيق ، فإنه يتخطى بعض العناصر. العناصر التي يتم تخطيها عادة ما تكون قوائم منسدلة ، ولكن يمكن أن تشمل الأكاذيب الأخرى أيضًا. لإصلاح هذا السلوك ، انتقل إلى تفضيلات النظام> لوحة المفاتيح. في الجزء السفلي من النافذة ، ستجد زري اختيار ، أحدهما مربعات النص والقوائم فقط سيتم اختياره. تحديد جميع الضوابط بدلاً من ذلك ، ولن تواجه هذه المشكلة مرة أخرى أبدًا.
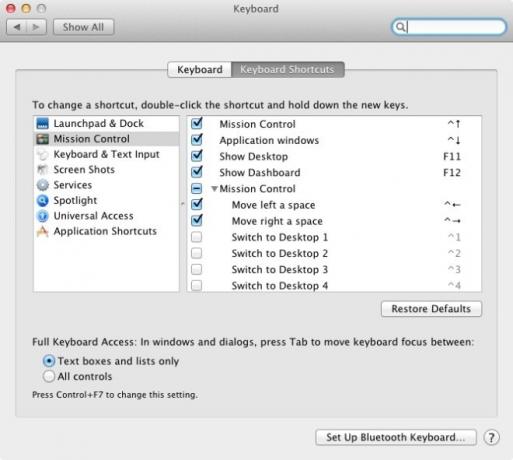
إظهار الخيارات المخفية في شريط القوائم
يعد شريط القائمة أحد أفضل الأماكن للوصول بسرعة إلى تطبيق منه ، وإذا كنت ترغب في الحصول على مزيد من الاستخدام منه ، ففكر في الضغط باستمرار على مفتاح الخيار والنقر على أيقونة. سيكشف عن معلومات إضافية حول التطبيق. تكون مفيدة للغاية إذا كنت تستخدم كتاب Mac. اضغط مع الاستمرار على مفتاح الخيار وانقر على رمز البطارية لمعرفة مدى صحته.


عرض قائمة اقتراحات التصحيح التلقائي
أين سيكون العالم بدون تدقيق إملائي وتدقيق نحوي؟ من المحتمل جدًا ، سنكون أفضل من الرمل أو الكتاب الرهيبين ، ولكن إذا كنت تعتمد بالفعل على التدقيق الإملائي والنحوي لنظام Mac كما هو الحال مع الأكسجين و Cheetos ، اضغط مع الاستمرار على المفتاح F5 في المرة التالية التي تخطئ فيها في كتابة كلمة أو غير متأكد من كيفية تهجئتها ، ويمكنك عرض قائمة الاقتراحات لذلك كلمة.

عرض مسار الملف لأي ملف أو مجلد
منذ فترة ، غطينا تطبيقًا يسمى XtraFinder أضاف الكثير من الميزات إلى Finder ، وكان أحدها هو الحصول على المسار المطلق للملف بسهولة من قائمة سياق النقر بزر الماوس الأيمن. إذا لم تكن جاهزًا لتثبيت التطبيق ، يمكنك ببساطة سحب ملف وإفلاته في نافذة طرفية ، وسوف يمنحك مساره المطلق.

عرض مسار الدليل الكامل في الباحث
إذا قمت بالترحيل من جهاز كمبيوتر يعمل بنظام Windows إلى جهاز Mac ، فستلاحظ أن مسارات الملفات ليست في العلن تمامًا. نظرًا لأنه لا يمكنك رؤية مسار الملف أو المجلد ، فمن المحتمل أن تنسى غالبًا مكان حفظ الملف. يضع هذا الأمر الطرفي البسيط مسار الملف أو المجلد في شريط عنوان نافذة الباحث.
كتابة الافتراضات com.apple.finder _FXShowPosixPathInTitle -bool نعم
killall الباحث

قم بالتمرير أفقياً باستخدام عجلة الماوس
اضغط مع الاستمرار على مفتاح Shift أثناء التمرير ، وستقوم بتحريك أشرطة التمرير الأفقية على أي موقع ويب أو تطبيق.
تكبير الرموز في قفص الاتهام أثناء التمرير
تتنازل بعض التطبيقات عن رمز في Dock ، وإذا كان لديك الكثير من التطبيقات قيد التشغيل ، فمن المحتمل أن يكون لديك المزيد من الرموز في Dock أكثر من إدوارد كولين بخطوط لا طائل من ورائها. لتسهيل التنقل ، اضغط مع الاستمرار على مفتاح Control + Shift أثناء تحريك الماوس فوق الأيقونات في Dock ، وسيتم تكبير الرموز لتمنحك عرضًا أفضل.

اختصار لوحة المفاتيح لعرض الملفات المخفية
تتضمن بعض النصائح والحيل عرض الملفات المخفية على نظامك ، وإذا كنت مجنونًا جدًا بشأن العبث مع Terminal ، فاضغط باستمرار على Command + Shift +. في مربع حوار فتح ملف ، وسيتم الكشف عن جميع الملفات المخفية.

إزالة العناصر غير الضرورية من قائمة سياق النقر بزر الماوس الأيمن
إن الشيء العظيم في معظم تطبيقات Mac هو أنها صخرة. ليس لديهم فقط واجهة جيدة ، لكنهم يعملون بشكل جيد بشكل استثنائي. الشيء هو أنك لا تحتاج دائمًا إلى كل ميزة من ميزاتها. إذا كان لديك تطبيق تحبه وقد أضاف خيارًا إضافيًا أو خيارين إلى قائمة سياق النقر بزر الماوس الأيمن التي لا فائدة لك ، يمكنك إزالتها.
اذهب إلى تفضيلات النظام> لوحة المفاتيح وحدد خدمات في ال اختصارات لوحة المفاتيح التبويب. قم بإلغاء تحديد الخيارات التي تريد إزالتها من قائمة السياق.
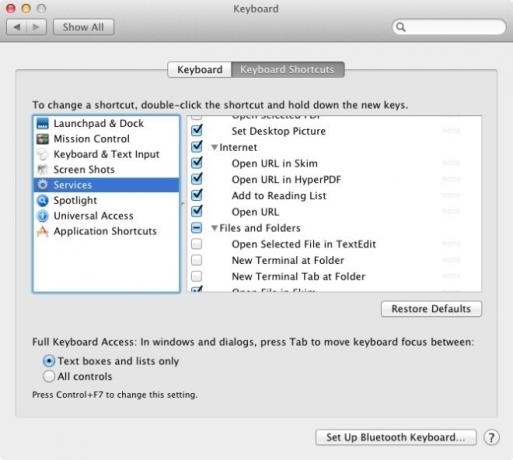
إذا كنت بدأت للتو على جهاز Mac أو كنت مستخدمًا منذ فترة طويلة ومستعدًا للمغامرة ببعض التعديلات ، فهذه الحيل الصغيرة هي طريقة جيدة للبدء. تنرفز!
بحث
المشاركات الاخيرة
احصل على تنبيه "التشغيل الآن" من iTunes في مركز الإشعارات
منذ فترة ، قمنا بتغطية نصيحة صغيرة لعرض تنبيهات الأغنية في أيقونة i...
بسهولة تعيين أي صورة كرمز لمجلد باستخدام الجص لنظام التشغيل Mac
بالنسبة لأولئك الذين يحبون تخصيص أجهزة Mac الخاصة بهم ، هناك عدد كب...
فورية: أضف Instagram Like Filters إلى صورك على Mac
ربما يكون Instagram أحد أروع التطبيقات المتاحة لـ iPhone (وقريبًا س...



