أساسيات يجب معرفتها قبل الانتقال من جهاز كمبيوتر يعمل بنظام Windows إلى جهاز Apple Mac
تغيير الهواتف أو مزودي خدمة البريد الإلكتروني أو متصفحات الويب أمر يتطلب الكثير من الاقتناع والتكيف معه ؛ تخيل ما إذا كنت مضطرًا لتغيير نظام التشغيل لديك؟ من المؤكد أن الخطوة ستكون تعديلًا أكبر وإذا كنت تنتقل من Windows 7 إلى Mac ، فقد يكون التعديل مكافئًا للنوم على عكس السرير. يساعدك هذا الدليل على تسهيل هذا التعديل. وهي ليست قائمة ميزات أو مقارنة بين نظامي التشغيل. تم كتابتها فقط لإخبارك بمكان الصندوق الكهربائي ، وكيف تعمل السباكة. باختصار ، سنلقي نظرة على كيفية البحث عن التطبيقات والملفات والمجلدات على جهاز Mac الخاص بك ، والعثور على التطبيقات وتثبيتها ، وإدارة النوافذ والعثور على تفضيلات النظام.
سيظهر الفرق بين Mac و Windows في الثانية التي تبدأ فيها تشغيل النظام. أول شيء تريد معرفته هو كيف ستفعل أي شيء على جهاز Mac ، وبأي شيء ، أعني فتح ملف / مجلد ، أين تذهب الملفات والتطبيقات ، وماذا تتوقع بدلاً من "My الحاسوب'.

شريط مهام Windows وقائمة ابدأ -> شريط Mac ونظام شريط القوائم
كمستخدم لنظام التشغيل Windows 7 ، أصبحت مرتاحًا للعثور على التطبيقات والوصول إليها من قائمة ابدأ وتثبيت العناصر المستخدمة بكثرة في شريط المهام. في الواقع ، قائمة ابدأ هي المكان الذي يمكنك الوصول منه إلى التطبيق ، وشريط المهام هو المكان الذي توجد فيه التطبيقات قيد التشغيل حاليًا. في ماك سوف تقابل
الرصيف.Dock يشبه لوحة القيادة (لا يجب الخلط بينه وبين Dashboard for Widgets) ؛ يمكن العثور على أيقونات لتطبيقات مثل Finder و Launcher و Mission Control و Safari هنا. كل هذه تطبيقات ماك الافتراضية التي ستساعدك على أداء بعض الوظائف الأساسية للغاية. كما هو الحال في Windows 7 ، يمكنك إضافة التطبيقات المستخدمة بكثرة إلى Dock. يتم سرد التطبيقات إلى اليسار ، وتذهب المجلدات والنوافذ المصغرة إلى اليمين. ستجد ثلاثة مجلدات على Dock - التطبيقات والوثائق والتنزيلات.

في الجزء العلوي من سطح المكتب ، سترى شريطًا أفقيًا يعرف باسم شريط قوائم النظام; هذا الشريط موجود في كل مكان ، بغض النظر عن التطبيق أو الأداة المساعدة التي تقوم بتشغيلها. ومع ذلك ، ستتغير القوائم الموجودة على هذا الشريط لتعكس تلك الموجودة في التطبيق النشط.

ستجد أن القائمة المدرجة في هذا الشريط تتغير عند النقر على نوافذ التطبيق المختلفة. إذا كانت لديك نافذة Safari (أو Chrome أو Firefox) نشطة ، فسيعرض شريط القائمة الخيارات التي تراها عادةً في شريط Title في Windows. على عكس النوافذ ، حيث توجد خيارات القائمة لكل تطبيق أو برنامج أو أداة داخل نافذتها الخاصة ، يتم دائمًا سرد قوائم التطبيق في هذا الشريط عندما تكون نافذة التطبيق نشطة. كقاعدة ، كلما أردت عرض الإعدادات لأي تطبيق ، حدده ، بحيث يصبح النافذة النشطة ، ويعكس شريط القائمة عناصر القائمة الخاصة به. عادةً ما تنتمي التفضيلات التي تظهر في شريط قوائم النظام إلى التطبيق النشط ، وليس إلى النظام نفسه.
كيف الحال يا قفص الاتهام؟

بنفس درجة هذا الخط ، تحتاج إلى معرفة ما تفعله هذه الرموز على Dock ، إذا كنت تريد القيام بأكثر من مجرد الإعجاب بجهاز Mac الخاص بك. Finder عبارة عن أداة نظام Mac لاستكشاف الملفات الموجودة على القرص الثابت لديك ، وهي تشبه إلى حد كبير مستكشف Windows في Windows 7. من الأفضل وصف أيقونة Finder على أنها رجل أزرق ذو وجهين. انقر فوق الرمز لبدء تشغيل Finder.

يجعل تطبيق Launchpad من السهل عليك عرض جميع التطبيقات المثبتة على جهاز Mac الخاص بك ، واستخدام عجلة الماوس للتنقل عبر الشاشات وعرض التطبيقات المختلفة. انقر على أي تطبيق لتشغيله. بمجرد تشغيل التطبيق ، سيظهر رمزه على Dock.

في حالة عدم ظهور أيقونة Launchpad على شريط الإرساء ، قم بزيارة التطبيقات مجلد للعثور عليه وتشغيله. بمجرد إطلاقها ، انقر بزر الماوس الأيمن فوق التطبيق ، ومن خيارات القائمة الفرعية ، اختر ابق في قفص الاتهام لتثبيت التطبيق في Dock. لإزالة تطبيق من Dock ، اسحبه وأفلته على سطح المكتب وسيختفي في نفث دخان افتراضي.
سترى أيضا سفاري الرمز ، بوصلة تنقل ، ستطلق متصفح الويب الافتراضي من Apple. في أقصى اليمين من قفص الاتهام ، سترى سلة مهملات وهو ما يعادل Mac سلة المحذوفات في Window ويعمل بالمثل. يمكنك إرسال عناصر إلى سلة المهملات من قائمة سياق النقر بزر الماوس الأيمن ، أو سحبها وإفلاتها في الرمز الموجود في الإرساء.
بدء تشغيل Windows و Mac Spotlight
في Windows 7 ، تحتوي قائمة البدء على ميزة بحث تتيح لك العثور على المجلدات والملفات والتطبيقات وأدوات النظام المساعدة عن طريق كتابة اسمها. للقيام بنفس الأمر في Mac ، انقر فوق رمز العدسة المكبرة الموجود في أعلى يمين شريط قوائم النظام وابدأ في الكتابة في اسم ملف أو تطبيق. ستبحث ميزة Spotlight أثناء الكتابة ، وستدرج جميع التطابقات. البحث عالمي ، أي أنه سيبحث عن التطبيقات والملفات والمجلدات.
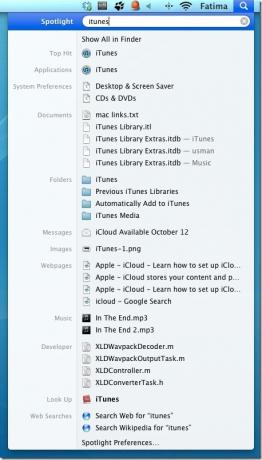
لوحة التحكم وتفضيلات النظام
لوحة التحكم هي ميزة هائلة في نظام التشغيل Windows 7 ، وعلى Mac ، تحصل عليها تفضيلات النظام. للوصول إلى تفضيلات النظام ، انقر فوق رمز Apple في شريط قائمة النظام وحدد تفضيلات النظام. يمكنك تعيين وقت النظام ، وحدة التخزين ، العرض ، الشبكات ، حسابات المستخدمين ، أدوات الرقابة الأبوية ، الطابعات ، إلخ ، كل ذلك من هنا.

التمرير
بينما ستتمكن من استخدام أي ماوس عادي مع جهاز Mac الخاص بك ، ستلاحظ من البداية أن التمرير هو عكسًا ، أي أن تمرير عجلة الماوس لأعلى يمرر الصفحة لأسفل في الواقع ، ويمرر عجلة الماوس لأسفل ، يقوم بتمرير صفحة لأعلى. لا تعتقد أن الماوس معطل ، أو ربما تكون قد قمت بتوصيله بطريقة خاطئة - هكذا هي الأمور على جهاز Mac. ربما لاحظت أيضًا أن أزرار الإغلاق والتصغير والتكبير تقع كلها في الجزء العلوي الأيسر من النوافذ ، وليس في الجزء العلوي الأيمن كما في Windows 7.
فتح ملف
لن يؤدي تحديد ملف والضغط على مفتاح الإرجاع (إدخال) إلى فتح ملف ، فسيتم تجهيز الملف لإعادة تسميته ، لفتح ملف ، إما النقر فوقه نقرًا مزدوجًا أو تحديده والضغط على Command + O.
عرض القرص الصلب وملفات المستخدم
على عكس Windows 7 ، لن ترى خيارات لعرض "My Computer" ، لعرض القرص الثابت ، افتح مكتشف القائمة على شريط قوائم النظام وفتح التفضيلات. من جنرال لواء علامة التبويب ، حدد العناصر التي ترغب في عرضها على سطح المكتب. افحص ال الأقراص الصلبة ستتمكن من عرض جميع الأقراص المتصلة بجهاز Mac.

ستجد أربعة مجلدات ؛ التطبيقات, النظام،مكتبة و المستخدمون. سيعرض مجلد التطبيقات جميع التطبيقات المثبتة على جهاز Mac ، وسيسرد مجلد المكتبة المجلدات التي تم إنشاؤها بواسطة التطبيقات. ال النظام المجلد هو المكان الذي يتم فيه حفظ ملفات أدوات النظام والتطبيقات. هذا هو المكان الذي ستجد فيه مجلد الإضافات لمتصفح Safari.

تطبيقات
عندما تنتقل إلى جهاز Mac ، فإنك تنتقل إلى نظام تشغيل يعتمد على التطبيقات لأي وجميع الوظائف غير الأساسية. تثبيت التطبيقات في Mac ليس بالأمر الصعب ، فهو مختلف. في Windows ، تكون التطبيقات بتنسيق EXE ، أما في Mac فهي DMG. نادرا ما يكون هناك إجراء التثبيت المعني. يتم تثبيت معظم التطبيقات من Mac App Store ، وهو تطبيق موجود على Dock ويتطلب منك تسجيل الدخول باستخدام Apple ID الخاص بك.
كيفية تثبيت التطبيق
ابحث عن التطبيقات أو تصفحها في Mac App Store لتنزيل تطبيق مدفوع ، سيتعين عليك ربط بطاقة ائتمان بمعرف Apple الخاص بك. لتنزيل تطبيق مجاني ، ما عليك سوى النقر حيث يقول مجانا، سيتحول الزر إلى اللون الأخضر للقراءة تثبيت وسيطلب منك تسجيل الدخول إلى Apple ID الخاص بك. بمجرد التوقيع ، سيبدأ التنزيل. التنزيل والتثبيت مترادفان هنا. بمجرد اكتمال التنزيل ، انقر فوق رمز التطبيق إما في مجلد التطبيقات أو في لوحة التشغيل.

متجر Mac App Store ليس المكان الوحيد الذي يمكنك تنزيل التطبيقات منه ، حيث يستضيف المطورون التطبيقات على أجهزةهم مواقع الويب ، والفرق الوحيد الذي ستختبره عند تنزيل تطبيقات كهذه هو أنها ستواجهها الباقي في التحميلات وسيتعين عليك نقلها يدويًا إلى المجلد التطبيقات مجلد. في حالات أكثر ندرة ، ربما يكون المطور قد ضغط على الملف ، والذي سيتم فك ضغطه من خلال أداة الأرشفة الافتراضية.
الإغلاق وإغلاق التطبيق
في Windows 7 ، يمكنك الخروج من مثيل لبعض التطبيقات دون إغلاق. على سبيل المثال ، يمكنك الإغلاق والصورة التي تقوم بتحريرها في الرسام ، دون الخروج من البرنامج نفسه. وبالمثل ، في Mac ، غالبًا ما يكون الإغلاق والإنهاء دالات منفصلة. على سبيل المثال ، يمكنك الخروج من Safari (أو Chrome ، أو Firefox) ، ولكنه سيستمر في العمل ، إلا إذا قمت بإنهائها عن طريق النقر بزر الماوس الأيمن على رمز التطبيق في Dock واختيار استقال.

تطبيقات إنهاء الإقلاع
يمكن العثور على مكافئ إدارة المهام لنظام التشغيل Mac في مجلد الأدوات في التطبيقات ويسمى مراقب النشاط. يمكنك استخدام ال مراقب النشاط لإنهاء التطبيقات كما استخدمت إدارة المهام لإنهاء العمليات ولكنها عملية أطول.

إذا كنت تريد إنهاء تطبيق توقف عن الاستجابة بسرعة ، فاضغط على Command + Option + Escape ، وحدد التطبيق الذي تريد إنهاءه من النافذة التي تفتح ، وانقر الخروج بالقوة.

التحكم في المهمة وإدارة النوافذ
ستجد أن النوافذ يتم تصغيرها بشكل فردي في Mac ، ولا يتم تجميعها كما هي في Windows 7. قد يجعل ذلك من الصعب تنظيم مساحة العمل الخاصة بك ، ولكن الأشياء تعمل بشكل مختلف في جهاز Mac. من الأفضل تنظيم Windows باستخدام مراقبة المهمة. هذه ميزة Mac تتيح لك إنشاء مساحات سطح مكتب يمكنك التبديل إليها. بشكل أكثر تحديدًا ، إذا كان لديك لوحة تتبع ، يمكنك استخدام إيماءة التمرير الثلاثة بالأصابع للتبديل إلى سطح المكتب. تتذكر كل مساحة على سطح المكتب النوافذ التي كنت تعمل فيها ، ويمكنك نقل النوافذ من سطح مكتب إلى آخر. لاستخدام التحكم في المهمة ، انقر فوق الرمز الموجود في Dock ، واستخدم علامة الجمع في الزاوية اليمنى أقصى لإضافة العديد من أجهزة سطح المكتب كما تريد واسحب وأفلت نافذة على سطح مكتب آخر.

نأمل ، بعد قراءة هذا الدليل الموجز ، سيكون لديك فكرة عن مكان البحث عندما تريد الوصول إلى ملف / مجلد ، أو تغيير تفضيل النظام. لا يعد نظام Mac بأي حال من الأحوال نظام تشغيل أقل من نظام التشغيل Windows ، ولكن التعود على نظام تشغيل جديد أو معرفة مكان كل شيء ، يمكن أن يكون محبطًا في كثير من الأحيان. Mac ، إن لم يكن هناك شيء آخر ، يختلف تمامًا عن Windows ، وهذه مجرد بعض الأشياء التي يجب أن تعرفها قبل أن تتعمق أكثر.
بحث
المشاركات الاخيرة
كيفية تعطيل الأحرف المشددة عند الضغط باستمرار على مفتاح على macOS
أذا أردت أدخل حروفًا مميزة على نظام macOS، كل ما عليك فعله هو الضغط...
كيفية تعيين حجم النافذة الافتراضي لـ Terminal على macOS
إدارة النوافذ على macOS ليست الأفضل. إذا قارنته بمهام متعددة على نظ...
كيفية إضافة تسميات نصية إلى سطح المكتب على نظام macOS
لدى macOS أجهزة سطح مكتب افتراضية وهي ميزة ممتازة لتعدد المهام. مضا...



