Moso: إنشاء وتحميل مقاطع الفيديو باستخدام التعليقات التوضيحية النصية والرسومية [Mac]
هناك ، بلا شك ، الكثير من التطبيقات المتاحة لإنشاء فيديو ، والعديد من تلك التطبيقات تسمح لك بتحميل تعمل مباشرةً على YouTube ، لكن القليل منها يقدم لك أي تأثيرات فيديو غير موجودة فقط من أجل الحصول على يضحك. موسو هو تطبيق Mac مختلف تمامًا ؛ إنه لا يأتي فقط مع مجموعة كبيرة من التعليقات التوضيحية الرسومية لمقاطع الفيديو ، ولكنه يحتوي أيضًا على تعليقات توضيحية صوتية ومخصصة متاح ، مما يعني أنه يمكنك إضافة نص إلى جزء من الفيديو وإظهاره طالما أردت في أي ترتيب اختيارك.
التطبيق ليس فقط لجعل مقاطع الفيديو من عطلة الربيع تبدو أكثر تسلية ، أو لمدوني الفيديو الهواة. يسمح لك بإضافة نص وإنشاء سطر قصة كامل للوقت الذي يجب فيه تطبيق التأثير. يحتوي التطبيق أيضًا على بعض المؤثرات الصوتية المحددة مسبقًا التي يمكنك إضافتها إلى الفيديو الخاص بك ، ولكن العديد منها ، إن لم يكن كلها ، أصوات حيوانات ، ولا تستخدم كثيرًا إلا إذا كنت ستغني كان لدى Ole McDonald مزرعة وتحميلها على يوتيوب (إذا قرر أي شخص القيام بذلك ، فإننا نحب رابطًا له).
أول شيء تفعله بعد تثبيت التطبيق هو التأكد من إضافة الكاميرا بشكل صحيح. يكتشف التطبيق كاميرات الويب تلقائيًا ، ولكن إذا لم يتم تعيينها على وجه التحديد ، سيتوقف التطبيق عن اكتشاف كاميرا الويب بعد إكمال تسجيل واحد. لإضافة الكاميرا ، انتقل إلى
الإعدادات انقر فوق علامة التبويب كاميرا ويب زر. حدد كاميرا من إعدادات كاميرا الويب القائمة المنسدلة ، وتعيين الصوت من إعدادات الميكروفون القائمة المنسدلة تحته مباشرة. اضبط السطوع والتباين والتعتيم من أشرطة التمرير الموجودة على اليمين ، وانقر حسنا للحفظ.
الخطوة التالية هي إنشاء القصة المصورة ، حيث يمكنك اختيار تسجيل مقطع فيديو باستخدام كاميرا الويب ، أو استخدام صور من النظام الخاص بك وتسليمها إلى فيلم كامل مع تأثيرات الرسوم المتحركة والنص. انقر القصة المصورة واختر أحدهما كاميرا ويب, صور وفيديو أو اصوات لإنشاء مقطع فيديو جديد ، واسحبه إلى الشريط الفارغ أعلى الخيارات مباشرةً.

إذا كنت تريد إضافة نص إلى الفيديو ، فانتقل إلى نص الحركة على ال الإعدادات علامة التبويب ، حدد نوع النص الذي تضيفه وكيف تريد أن يظهر. اكتبه وأنت على استعداد لبدء التسجيل. قم بالتبديل إلى الاستوديو علامة التبويب لبدء إنشاء مقطع فيديو. انقر على سجل زر والتطبيق العد التنازلي من 3 قبل أن يبدأ التسجيل. يمكنك اختيار تشغيل الموسيقى كخلفية للفيديو الخاص بك ، ومن القائمة المنسدلة للتأثيرات ، اختر من بين أكثر من 27 نوعًا مختلفًا من التأثيرات لإضافتها إلى الفيديو الخاص بك.
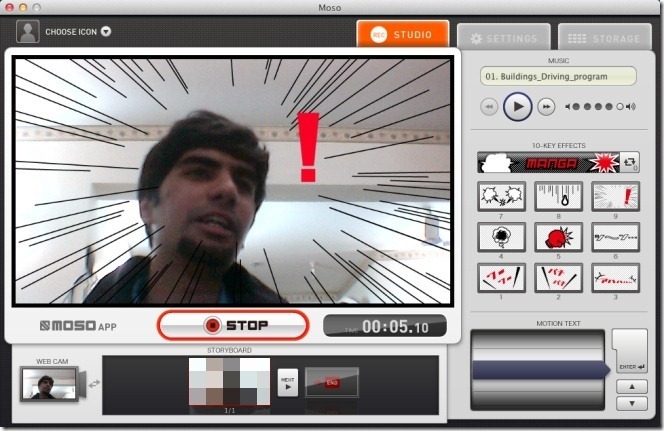
سيظهر أي وجميع النصوص التي تدخلها على نص الحركة المنطقة أسفل التأثيرات مباشرةً ، ولجعل النص يظهر على الفيديو ، حدده واضغط عليه أدخل.

بمجرد الانتهاء من التعليق التوضيحي للفيديو الخاص بك ، انقر فوق قف لإنهاء التسجيل. راجع الفيديو الخاص بك ، وإذا كنت راضيًا عما لديك ، فقم بنشره. يمكن مشاهدة جميع مقاطع الفيديو التي تقوم بإنشائها في تخزين التبويب. للتحميل ، حدد الفيديو وانقر على زر يوتيوب. أدخل عنوانًا ووصفًا واخترت إعدادات الخصوصية وأدخل معلومات تسجيل الدخول وكلمة المرور الخاصة بك على YouTube وانقر رفع.

يحتوي التطبيق على إصدار مميز ، حيث يمكنك الترقية مقابل 29.99 دولارًا والاستمتاع بإخراج الفيديو بدقة عالية أيضًا. لإنشاء مقاطع فيديو تعليمية ، يعد هذا التطبيق استثنائيًا.
احصل على Moso من Mac App Store
بحث
المشاركات الاخيرة
كيفية إصلاح عدم وجود Sidecar في تفضيلات النظام على macOS Catalina
واحدة من الميزات الرئيسية التي تأتي إلى macOS مع Catalina هي Sideca...
كيفية تعطيل الأحرف المشددة عند الضغط باستمرار على مفتاح على macOS
أذا أردت أدخل حروفًا مميزة على نظام macOS، كل ما عليك فعله هو الضغط...
كيفية تعيين حجم النافذة الافتراضي لـ Terminal على macOS
إدارة النوافذ على macOS ليست الأفضل. إذا قارنته بمهام متعددة على نظ...



