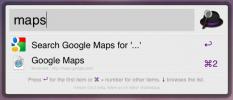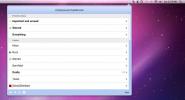كيفية التحكم في سرعات مروحة Mac يدويًا
لا تفتح Apple أجهزتها للمستخدمين أو المطورين بسهولة بالغة. هذا ينطبق على معظم أجهزته. سطح المكتب والتلفزيون والهواتف. على سطح المكتب ، على الرغم من ذلك ، لا يمكن أن يكون مقيدًا كما قد يرغب ، على سبيل المثال ، يمكنك تثبيت التطبيقات من خارج Mac App Store مع القليل من الجهد أو بدون جهد وهو أمر لا يمكنك القيام به على iPhone.
في نظام Mac ، يمكنك التحكم في سرعات المروحة يدويًا من أي نوع. لا تمنحك Apple أداة للقيام بذلك ، ولكن هناك تطبيقات تابعة لجهات خارجية يمكنك استخدامها. إليك كيفية التحكم في سرعات مروحة Mac يدويًا.
تحكم في سرعات مروحة ماك
قبل المتابعة ، يجب أن تعرف أن هذا ليس شيئًا يجب أن تتعامل معه باستخفاف. تحافظ المروحة (المراوح) على جهاز Mac باردًا ، وإذا ارتفعت درجة حرارته ، لأي سبب من الأسباب ، فقد تتسبب في تلف الأجهزة. قد لا يتم تغطية الضرر بأي ضمان قد تكون حذرًا.
التحكم في مروحة Macs
للتحكم في سرعة المروحة ، تحميل تطبيق يسمى Macs Fan Control. تأكد من نقل التطبيق إلى مجلد التطبيقات قبل تشغيله. سترى الواجهة التالية. سيختلف عدد المعجبين الذين تراهم بناءً على طراز Mac الذي تستخدمه. تحتوي بعض أجهزة Mac على ثلاثة معجبين ، والبعض الآخر واحد فقط.
أجهزة الاستشعار
سترى أيضًا قائمة بأجهزة الاستشعار في العمود الموجود على اليمين. هذه هي المستشعرات التي يمكنها قياس درجة الحرارة والتي ستكون مفيدة في كيفية تغيير سرعة المروحة.
مروحة RPM
الشيء الأخير الذي يجب أن تعرفه هو أن سرعات المروحة يتم تعيينها في RPM ، أي دوران في الدقيقة. يعني ارتفاع عدد دورات المحرك في الدقيقة أن المروحة تعمل بشكل أسرع ، ويعني انخفاض عدد دورات في الدقيقة أنها تعمل بشكل أبطأ.
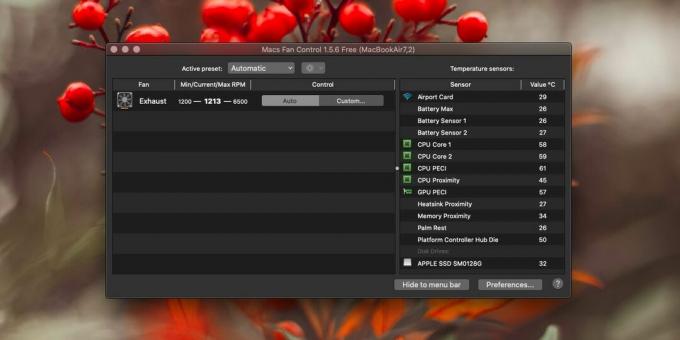
للتحكم في سرعة المروحة ، قم بتشغيل التطبيق واتبع الخطوات أدناه ؛
- سترى جميع المعجبين الموجودين على جهاز Mac الخاص بك. لاحظ قيم Min / Current / Max للمروحة. هذه هي قيم RPM.
- حدد مروحة وانقر على زر "مخصص" بجواره.
- هناك طريقتان للتحكم في سرعة جهاز Mac ؛ RPM ، والمستندة إلى أجهزة الاستشعار. في اللوحة التي تفتح عند النقر فوق "مخصص" ، يتم تحديد خيار العائد لكل ألف ظهور افتراضيًا. مع RMP ، يجب عليك إدخال قيمة ولكن يجب أن تكون القيمة ضمن قيمتي Min و Max التي لاحظتها في الخطوة الأولى.
- إذا كنت لا تريد استخدام قيم RPM لتحديد السرعة ، يمكنك تعيينها على أساس درجة الحرارة. حدد الخيار المستند إلى المستشعر.
- سترى قائمة منسدلة تسرد المستشعرات على جهاز Mac الخاص بك. يمكن ضبط سرعة المروحة على درجة حرارة المستشعر الذي تحدده. اختر واحدة من القائمة ، وقم بتعيين الحد الأدنى والحد الأقصى لدرجة الحرارة التي ستؤدي إلى تشغيل المروحة أو تشغيلها بشكل أسرع. انقر فوق موافق.

استكشاف أخطاء المشجعين
في حين أن هذا آمن بشكل عام ، إلا أنك قد تواجه مشاكل مع المروحة حتى إذا لم تقم بتغيير طريقة عملها. إذا كان معجبوك يركضون فجأة عندما لا يجب ، يعمل باستمرار، أو لا تعمل على الإطلاق ، سيكون عليك إصلاحه. لإصلاح ذلك ، يجب عليك إجراء إعادة تعيين SMC أو إعادة تعيين وحدة تحكم إدارة النظام.
سطح المكتب Mac / iMac
- قم بإيقاف تشغيل Mac.
- أفصل.
- انتظر لمدة 15 - 20 ثانية.
- أعِد توصيله.
- انتظر 5 ثوانٍ أخرى.
- قم بتشغيل Mac.
ماك بوك
- أوقف تشغيل جهاز MacBook.
- لا تفصل محول الطاقة. إذا لم يكن متصلاً ، فقم بتوصيله أولاً قبل الانتقال إلى الخطوة التالية.
- اضغط باستمرار على مفتاح Shift الأيسر + Control + Option + زر الطاقة كلها مرة واحدة لمدة 15 ثانية.
- حرر الأزرار وانتظر 5 ثوان.
- اضغط على زر الطاقة لتشغيل MacBook ، ويجب أن يعود معجبوك إلى طبيعتهم.
إدارة الحرارة والمراوح
إذا كان لديك مروحة واحدة على جهاز Mac الخاص بك ، فقد يكون من السهل جدًا إدارتها لأنك تعلم أنها الشيء الوحيد الذي سيبقيها باردة. إذا كان لديك أكثر من مروحة واحدة ، فهذا يعني أن التبريد مقسم بينهم وسيتعين عليك النظر إلى عدة مناطق مختلفة داخل هيكل Mac لإدارة الحرارة بفعالية. مع وجود مراوح متعددة ، من الممكن أيضًا أن لا يتمكن المروحة الواحدة من الوصول إلى جميع أجهزة الاستشعار الموجودة على جهاز Mac الخاص بك وفي هذه الحالة سيكون عليك مراقبة أجهزة استشعار متعددة و درجة حرارة مناطق متعددة. الأمر ليس سهلاً ومن الجيد البحث في كيفية تدفق الحرارة في نموذج Mac قبل المتابعة.
استنتاج
تعمل أجهزة Mac بشكل عام بشكل جيد في إدارة مدى سخونة أو كيفية تشغيلها. لن تسمع في كثير من الأحيان عن إيقاف تشغيل جهاز Mac لأنه سخن للغاية بينما لا يمكن قول الشيء نفسه بالنسبة لأجهزة الكمبيوتر التي تعمل بنظام Windows. لا تُستخدم أجهزة Mac أيضًا للألعاب ، ولكنها غالبًا ما تكون نظام الانتقال للتصميم والرسوم المتحركة ، وتميل هذه التطبيقات إلى تشغيل Mac ساخنًا ، لذا قد يساعدك في معرفة كيفية التحكم في الحرارة يدويًا. إذا كان Mac يعمل بسخونة كبيرة طوال الوقت ، وليس له أي علاقة بتطبيقاتك ، ففكر في أخذها للتحقق.
بحث
المشاركات الاخيرة
Mou Is Feature-Rich Markdown Editor For Web App Developers [Mac]
تم تطوير محرري Markdown لمنح المستخدمين بيئة بسيطة لكنها قوية لكتاب...
ألفريد: تطبيق تشغيل سريع لنظام التشغيل Mac
ألفريد هو مشغل سريع أنيق لجهاز Mac الخاص بك يجلس بهدوء فوق شريط الق...
صندوق البريد يجلب Gmail إلى شريط قوائم Mac
Zentertain، فريق ديف وراء المميز السابق Facebox الذي يجلب Facebook ...

![Mou Is Feature-Rich Markdown Editor For Web App Developers [Mac]](/f/df74670ded2bf31103b44120bc3b01d5.jpg?width=680&height=100)