كيفية إخفاء شريط القوائم و Dock على macOS تلقائيًا
يتيح لك macOS العمل في وضع ملء الشاشة بغض النظر عن التطبيق الذي تعمل فيه. دعم التطبيق ملء الشاشة على macOS قبل المنحنى ؛ يعمل تطبيق ملء الشاشة مثل مساحة سطح المكتب ، ويمكنك ذلك تثبيت تطبيقين جنبًا إلى جنب في وضع ملء الشاشة. في وضع ملء الشاشة ، تحصل على مساحة عمل خالية من الإلهاء ، ولكن إذا كنت تريد شيئًا مشابهًا قليلاً على سطح المكتب ، فيمكنك إخفاء شريط القوائم و Dock.
لدى macOS خيار إخفاء شريط القوائم و Dock تلقائيًا في حالة عدم استخدامه. يظهر كلا عنصري واجهة المستخدم فقط عند تحريك الماوس إلى أعلى أو أسفل الشاشة. إليك كيفية تعيين شريط القوائم و Dock لإخفاء نفسه تلقائيًا.

إخفاء شريط القوائم والقاعدة التلقائية
توجد عناصر التحكم لإخفاء شريط القوائم و Dock ضمن تفضيلات النظام. الإعدادات ليست تحت نفس التفضيل على الرغم من ذلك ولكن هذا يعني أنه يمكنك اختيار إخفاء إما شريط القائمة أو Dock أو كليهما.
لشريط القائمة ، انتقل إلى التفضيل العام. ابحث عن الخيار "إخفاء شريط القوائم وإظهاره تلقائيًا" ومكّنه. سيختفي شريط القوائم على الفور وسيظهر فقط عند تحريك الماوس إلى الأعلى.

لإخفاء Dock ، تحتاج إلى الانتقال إلى تفضيلات Dock. ابحث عن الخيار "إخفاء وإرساء Dock تلقائيًا" ومكّنه ، وسيختفي أيضًا مثل شريط القوائم. حرِّك الماوس إلى أسفل الشاشة (أو في أي مكان وضعت فيه Dock) وسيظهر مرة أخرى.
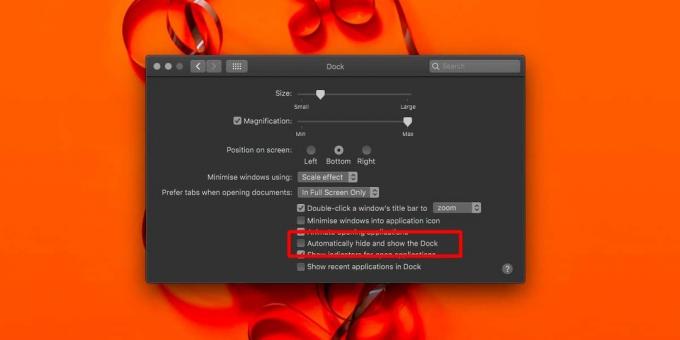
تمنحك النتيجة النهائية سطح مكتب نظيفًا للغاية للعمل معه ولكنه لا يمنعك من الوصول إلى أي شيء. سيظهر Dock مرة أخرى عندما تحتاج إلى تشغيل تطبيق أو إظهاره. سيظهر شريط القائمة عندما تحتاج إلى الوصول إلى تطبيق عليه ، أو إذا كنت بحاجة إلى معرفة الوقت.
من كيفية إخفاء شريط القوائم و Dock ، من الواضح أن الاثنين غير متصلين. إذا وجدت Dock مشتتًا أو يمكنك الاستغناء عنه ، يمكنك إخفاء ذلك ولكن إبقاء شريط القائمة مرئيًا. إذا وجدت شريط القوائم يصرف الانتباه ولكن تحتاج إلى أن يكون Dock مرئيًا في جميع الأوقات ، يمكنك اختيار إخفاء شريط القوائم ، والحفاظ على Dock مرئيًا.
لا يوفر macOS الكثير من خيارات التخصيص لـ Dock أو شريط القوائم. يمكنك تعطيل الشفافية لكليهما ، أو يمكنك تغيير حجم Dock ولكن الأمر يتعلق بذلك.
بحث
المشاركات الاخيرة
الإعلامات الثابتة: تثبيت التذكيرات في مركز إعلام OS X.
دماغ الإنسان شيء مضحك ؛ لديها القدرة على تذكر أكثر الأشياء المروعة ...
6 ميزات جديدة في OS X Mountain Lion "معاينة" التطبيق
في أعمالنا واسعة النطاق استعراض الجبل الاسد، أحدث إصدار لنظام التشغ...
استخدام مقتطفات النص المحفوظة بسرعة باستخدام Snippets Lite [Mac]
إن كتابة نفس النص في رسائل البريد الإلكتروني والمستندات النصية والم...


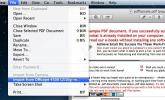
![استخدام مقتطفات النص المحفوظة بسرعة باستخدام Snippets Lite [Mac]](/f/8334bc65f09863ce78673e19e12c0314.jpg?width=680&height=100)