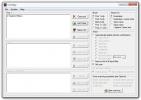أفضل 20 قرصًا من Windows 8 ومضاربين ونصائح
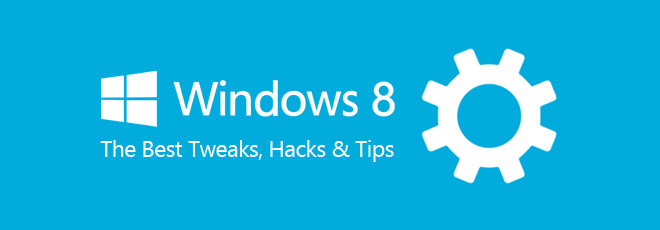
منذ أن قامت Microsoft بإصدار معاينة المستهلك لنظام التشغيل Windows 8 ، وجد العديد من مستخدمي الطاقة اختراق القرص وتعديله لتغيير الطريقة التي يتصرف بها Windows 8 في مواقف معينة. في حين أن معظم مطوري تطبيقات Windows المخضرمين قد بدأوا بالفعل في تطوير تطبيقات واجهة المستخدم الحديثة ، كان هواة Windows يقومون بالتنقيب بعمق في خلايا تسجيل Windows 8 ومحرر نهج المجموعة المحلي طوال الوقت للعثور على حلول أصلية للمشكلات التي قد يواجهها المستخدمون المبتدئون وجه. إذا كنت تتابعنا منذ إصدار إصدار مطور Windows 8 ، فقد تعلم أننا قد غطينا عدد لا حصر له من نصائح Windows 8 ، وأخطاء التسجيل ، وتعديلات محرر نهج المجموعة المحلي لتحسين الاستخدام العام تجربة. في ما يلي ، نقدم لك أفضل 20 قرصًا واختراقًا ونصائح لنظام التشغيل Windows 8 قد تجدها مفيدة.
لراحتك ، قمنا بتقسيم هذا المنشور إلى الأقسام التالية.
- تعديلات محرر نهج المجموعة المحلي
- نوافذ التسجيل المأجورون
- نصائح متعلقة بميزات Windows 8
قبل البدء في تعديل جهاز الكمبيوتر الذي يعمل بنظام Windows 8 ، يجب أن تكون على دراية بمحرر السياسة المحلية ومحرر تسجيل Windows. الأولى عبارة عن أداة إضافية لـ MMC (Microsoft Management Console) تمكن المستخدمين ، مع امتيازات إدارية ، من تخصيص مجموعة كبيرة من النظام إعدادات المكونات ، وتقييد عنصر التحكم الذي يمكن لمستخدم قياسي ممارسته على النظام ، في حين أن الأخير عبارة عن قاعدة بيانات تخزن التفضيلات ، تكوينات وإعدادات كل من النظام وتطبيقات المستخدم ، وبالتالي يوفر لك حلولاً لتعطيل ميزات معينة والقيام بها عمل الآخرين.
تعديلات محرر نهج المجموعة المحلي
تعطيل خيار إلغاء التثبيت لتطبيقات Windows 8 Modern UI
أكبر تغيير في Windows 8 هو واجهة المستخدم الحديثة (المعروفة سابقًا باسم Metro UI). الآن ، بالإضافة إلى مساحة عمل سطح المكتب ، لديك شاشة البدء. لا يمكن الوصول إلى التطبيقات التي تقوم بتثبيتها من متجر Windows 8 إلا من شاشة البدء. ال إلغاء تثبيت برنامج أو تغييره يتيح لك مربع الحوار إلغاء تثبيت تلك التطبيقات المثبتة من مصادر خارجية فقط. يمكنك إلغاء تثبيت أي تطبيق متجر Windows من شاشة ابدأ بالنقر بزر الماوس الأيمن عليه ثم تحديد خيار إلغاء التثبيت من الأسفل. على الرغم من أنه يوفر متاعب الفتح إلغاء تثبيت برنامج أو تغييره مربع الحوار ، فإنه يوفر الوصول إلى جميع المستخدمين لإلغاء تثبيت تطبيقات متجر Windows بسهولة من جهاز الكمبيوتر الخاص بك. إذا كنت تبحث عن طريقة لمنع المستخدمين القياسيين من إلغاء تثبيت تطبيقات واجهة المستخدم الحديثة ، فراجع مقالتنا لمعرفة ذلك كيفية تعطيل خيار إلغاء التثبيت من شاشة البدء.

إخفاء أدوات لوحة التحكم الخاصة بـ Windows 8 أو التطبيقات الصغيرة
تشبه لوحة التحكم في Windows 8 تمامًا تلك التي تأتي مع الإصدارات السابقة من Windows. يحتوي على أدوات نظام وتطبيقات مختلفة لتغيير الإعدادات الافتراضية لمكونات الكمبيوتر المختلفة. ومع ذلك ، هناك خيارات بسيطة تسمح للمستخدمين القياسيين بتعطيل الإعدادات ، مما يعني أن أي شخص لديه حق الوصول إلى جهاز الكمبيوتر الخاص بك يمكنه تغيير إعدادات الكمبيوتر باستخدام لوحة التحكم. على سبيل المثال ، يتيح التطبيق الصغير للماوس للمستخدمين تغيير الإعدادات الافتراضية للماوس ، مثل حركته وسرعة النقر. باستخدام إعدادات النهج في محرر نهج المجموعة المحلي ، يمكنك تقييد المستخدمين من تغيير إعدادات مكونات النظام. يمكنك متابعة دليلنا لإخفاء تطبيقات Windows 8 Control Panel لمنع مستخدمي الكمبيوتر من تغيير الإعدادات.
قم بإيقاف تشغيل متجر Windows
يأتي Windows 8 مزودًا بسوق تطبيقات خاص به يسمى متجر Windows. يزداد عدد التطبيقات المتاحة للتنزيل مع مرور كل يوم ، ولا يزال متجر Windows بحاجة إلى قطع شوط طويل. تمامًا مثل أسواق التطبيقات الأخرى ، هناك تطبيقات مجانية ومدفوعة متاحة للتنزيل. إذا كنت تقرض جهاز Windows 8 الخاص بك لصديقك أو زميلك ، فربما لا تريدهم تنزيل التطبيقات المدفوعة ، باستخدام معلومات بطاقتك الائتمانية. يعد تعطيل المتجر طريقة جيدة لمنع أي شخص آخر من تثبيت أي تطبيق غير مرغوب فيه على نظامك ، ومع ذلك ، لا يوجد خيار افتراضي لتعطيل متجر Windows. يمكنك التحقق من ذلك هذه النصيحة لتعطيل متجر Windows عن طريق تغيير إعداد النهج الخاص به في محرر نهج المجموعة المحلي.

تعطيل قفل الشاشة وصورة قفل الشاشة
بينما تضيف شاشة القفل في الإصدارات السابقة من Windows طبقة أمان إضافية إلى Windows تسجيل الدخول ويسمح لك بقفل نظامك مؤقتًا ، توفر شاشة قفل Windows 8 بعض الميزات الإضافية الميزات؛ بخلاف القدرة على قفل الكمبيوتر بكلمة مرور ، فإنه يتيح لك أيضًا عرض الإخطارات من تطبيقات مختلفة مثل الأشخاص والبريد الإلكتروني والتاريخ والوقت وحالة البطارية وما إلى ذلك. إذا كنت تستخدم Windows على جهاز لوحي ، فقد يكون إدخال كلمة المرور للوصول إلى الكمبيوتر في كل مرة تكون فيها مزعجًا بعض الشيء. تتيح لك الإعدادات الافتراضية التي يوفرها Windows 8 تعديل عناصر شاشة القفل ، ولكن ليس لديها خيار لتعطيلها تمامًا. ولكن باستخدام محرر نهج المجموعة المحلي ، يمكنك تعطيل قفل الشاشة بشكل دائم ، والذي يمنحك بدوره وصولاً مباشرًا إلى شاشة تسجيل الدخول إلى Windows. يمكّن مربع حوار إعداد سياسة قفل الشاشة أيضًا مسؤولي النظام من منع المستخدمين القياسيين والضيوف من تغيير صورة قفل الشاشة. تحقق من خطوات تعطيل قفل الشاشة هذا المشنور.

إيقاف إشعارات تطبيق قفل الشاشة لجميع المستخدمين
على عكس سابقاته ، تم تحسين Windows 8 للعمل على كل من أجهزة الكمبيوتر الشخصية والأجهزة اللوحية. تمامًا مثل أنظمة التشغيل iOS و Android ، يوفر لك Windows 8 أيضًا إشعارات التطبيق مباشرة على شاشة القفل. على سبيل المثال ، إذا كانت لديك رسائل غير مقروءة ، فسيرسل الإشعار على شاشة القفل ، مما يتيح لك قراءة الرسالة بسرعة. في قائمة إعدادات الكمبيوتر الشخصي ، هناك خيارات لتشغيل وإيقاف تشغيل إشعارات قفل الشاشة ، ولكنها لا تنطبق إلا على المستخدم الحالي ويمكن لمستخدمي الكمبيوتر الشخصي الآخرين مشاهدة إشعاراتهم. إذا كنت ترغب في تعطيل إشعارات قفل الشاشة لجميع مستخدمي الكمبيوتر ، فإن محرر نهج المجموعة المحلي يتيح لك القيام بذلك. اتبع دليلنا تعطيل إشعارات تطبيق قفل الشاشة لجميع المستخدمين في Windows 8.

تمكين سياسة تأمين الحساب وتعيين حد ومدة التأمين
تتيح ميزة حسابات المستخدمين للمسؤولين والمستخدمين القياسيين إنشاء حسابات مستخدمين متعددة لمستخدمي أجهزة الكمبيوتر الأخرى. إنها تزود كل مستخدم للكمبيوتر الشخصي بميزة حفظ معلوماته الخاصة مثل كلمات مرور الحساب والمعلومات المالية وما إلى ذلك ، دون القلق بشأن هجمات سرقة البيانات. تمامًا مثل أي نظام تشغيل ، يتيح لك Windows 8 أيضًا حماية حساب المستخدم الخاص بك بكلمة مرور لمنع الآخرين من الوصول إلى بياناتك. ومع ذلك ، ربما لاحظت أنه إذا واصلت إدخال كلمة المرور الخاطئة أثناء محاولة تسجيل الدخول إلى حسابك ، فسيتم قفلها بعد بعض المحاولات. عليك الانتظار لبضع دقائق قبل أن تتمكن من إجراء محاولة أخرى لتسجيل الدخول إلى جهاز الكمبيوتر الخاص بك. باستخدام محرر نهج المجموعة المحلي ، يمكنك تمكين سياسة قفل الحساب وتخصيص حد قفل الحساب ومدة تأمين الحساب. هذه المقالة يشرح جميع الخطوات المطلوبة لتغيير الإعدادات المتعلقة بسياسة إغلاق الحساب.
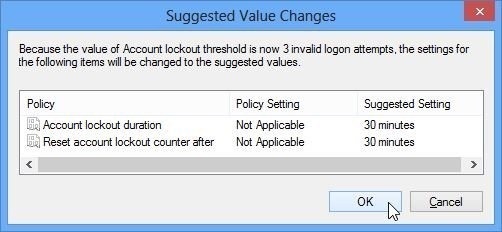
تعطيل إعدادات المزامنة لجميع المستخدمين
قد تعلم أن Windows 8 يمكن استخدامه مع كل من الحساب المحلي وحساب Microsoft ، ولكن ميزة استخدام هذا الأخير هي يمكن مزامنة جميع الإعدادات الخاصة بك ، بما في ذلك الخلفية والمظهر وسجل الإنترنت والاختصارات وما إلى ذلك بسهولة مع الأجهزة الأخرى التي تعمل بنظام Windows 8. على سبيل المثال ، إذا كان لديك نظام التشغيل Windows 8 مثبتًا على كل من الكمبيوتر الشخصي والجهاز اللوحي ، فلن تضطر إلى تعديل الإعدادات يدويًا على كلا الجهازين ، بدلاً من ذلك ، يمكنك ما عليك سوى تشغيل ميزة المزامنة لمزامنة الإعدادات وتاريخ الإنترنت وخلفية شاشة البدء ونظام الألوان وما إلى ذلك تلقائيًا مع Windows 8 الآخر الأجهزة. ومع ذلك ، إذا كنت لا تريد أن تقوم أجهزتك بمزامنة الإعدادات ، فيمكنك تعطيل المزامنة من إعدادات الكمبيوتر لحساب المستخدم الخاص بك. يمكنك أيضًا فرض إعدادات على مستوى النظام لتعطيل ميزة المزامنة لجميع المستخدمين ، يمكنك اتباع الخطوات من دليلنا لتعطيل ميزة المزامنة لجميع حسابات المستخدمين.

تقييد مستخدمي الحساب من تغيير إعدادات التخصيص
تم تقديم مربع حوار التخصيص لأول مرة في Windows Vista. يجمع بشكل أساسي جميع الإعدادات المتعلقة بواجهة المستخدم والشاشة ويظهرها في مكان واحد ، بحيث لا يضطر المستخدمون إلى فتح قوائم مختلفة لتغيير إعدادات الشاشة وواجهة مستخدم Windows. إذا كنت مسؤول نظام ، وتبحث عن طريقة لتقييد مستخدمي الكمبيوتر لديك من التغيير إعدادات التخصيص ، ثم يمكنك استخدام محرر نهج المجموعة المحلي لتعطيل مربع حوار التخصيص لكل المستخدمين. يمكنك التحقق من ذلك مرشدنا على تعطيل إعدادات التخصيص المختلفة.

منع المستخدمين من تغيير إعدادات الإنترنت
تكمن المشكلة في بعض الإعدادات على مستوى النظام ، مثل إعدادات الإنترنت ، في أنه عند تغييرها في حساب مستخدم واحد ، يتم تغييرها لجميع ملفات تعريف المستخدمين. إذا كنت مسؤول النظام ، يمكنك منع المستخدمين الآخرين من تغيير إعدادات الإنترنت من محرر نهج المجموعة المحلي. هذه المقالة يرشدك خلال عملية تقييد المستخدمين من الوصول إلى إعدادات الإنترنت في Windows 8.

تمكين متجر Windows على Windows 8 To Go PC
تتيح ميزة Windows To Go في إصدار Windows 8 Enterprise للمستخدمين إمكانية تشغيل إصدار Enterprise من نظام التشغيل من محرك أقراص USB محمول. يثبت أنه مفيد جدًا في الحالات التي تحتاج فيها إلى تشغيل Windows 8 مؤقتًا على نظام ولا ترغب في المرور بمشكلات تثبيته على جهاز الكمبيوتر الخاص بك. على الرغم من أنه يوفر بيئة نظام تشغيل كاملة من محرك أقراص USB خارجي ، لا يمكنك استخدام Windows متجر لتحديث التطبيقات المثبتة وتثبيت تطبيقات جديدة ، حيث يتم تعطيلها بشكل افتراضي في Windows To Go مساحة العمل. حقيقة أنه معطل بشكل افتراضي لا يعني أن متجر Windows غير متوفر على الإطلاق ؛ يمكنك الوصول إليه بتمكينه من محرر نهج المجموعة المحلي. تحقق من دليلنا على تمكين متجر Windows 8 على Windows To Go Workspace.

نوافذ التسجيل المأجورون
تغيير الحد الأقصى لعدد صفوف البلاط على شاشة البداية
تعرض شاشة ابدأ في Windows 8 اختصارات للتطبيقات المثبتة في شكل مربعات ملونة. يمكن استخدام المربعات للوصول بسرعة إلى برامجك المفضلة. إذا قمت بتثبيت تطبيق إخباري ، فسيعرض المربع المباشر أحدث العناوين. يمكنك تحريك البلاط ، وإنشاء مجموعات لأنواع مماثلة من البلاط وتغيير حجم البلاط. عندما تفتح شاشة البدء ، يكتشف Windows 8 دقة الشاشة ويقرر إجمالي صفوف البلاط التي سيتم عرضها على شاشة البدء. لا يوجد خيار افتراضي للتحكم في الحد الأقصى لعدد الصفوف ، لذلك ، إذا أردت ، لا يمكنك الحصول على عدد أقل من الصفوف. ومع ذلك ، يتيح لك اختراق التسجيل البسيط التحكم في الحد الأقصى لعدد الصفوف التي سيتم عرضها على شاشة البدء. لتعيين حد أقصى لعدد صفوف التجانب ، انتقل إلى مفتاح التسجيل التالي.
HKEY_CURRENT_USER \ Software \ Microsoft \ Windows \ CurrentVersion \ ImmersiveShell \ Grid
انقر بزر الماوس الأيمن في النافذة الرئيسية ، وحدد جديد ، وقم بإنشاء قيمة DWORD جديدة (32 بت). الآن ، أعد تسميته إلى Layout_MaximumRowCount. ثم افتح المفتاح لتعيين الحد الأقصى المخصص لعدد الصفوف. يمكنك إعادة تشغيل أو تسجيل الخروج من جهاز الكمبيوتر الخاص بك لتطبيق التغييرات. على شاشة بدقة 1920 × 1080 ، يمكنك الحصول على ما يصل إلى 6 صفوف من البلاط على شاشة البدء.

تعيين حجم الحدود من Windows سطح المكتب
قد تعلم بالفعل أن Microsoft قد أسقطت Aero ، وأن Windows 8 يلتف النوافذ في حدود غير شفافة. تهدف هذه الخطوة إلى جعل نظام التشغيل أسرع وأكثر كفاءة من خلال إزالة عناصر واجهة المستخدم الثقيلة التي تستهلك الكثير من موارد النظام. لا يزال بإمكانك تغيير لون حدود Windows لتتناسب مع مظهرك ، ولكن نظرًا لأن الشفافية لم تعد موجودة ، فإن الحدود الكبيرة تعني أنه سيتم حظر المزيد من مساحة الشاشة بواسطة النافذة النشطة. بشكل افتراضي ، لا توجد طريقة بسيطة لتعيين حجم حد مخصص ، ومع ذلك ، يمكنك تغيير حجم حد الإطارات من تسجيل Windows. لتغيير حجم الحد ، افتح Windows Registry Editor أولاً وحدد موقع مفتاح التسجيل التالي.
HKEY_CURRENT_USER \ لوحة التحكم \ سطح المكتب \ WindowMetrics
الآن ، ابحث عن مفتاح "BorderWidth" وافتحه. بشكل افتراضي ، يتم تعيين القيمة على -15. يمكنك اختيار أي قيمة من 0 - 50 لحدود النوافذ.

تعيين رمز مخصص لسطح المكتب التباعد الرأسي والأفقي
واحدة من الميزات التي يفتقدها معظم عشاق Windows في Windows 8 هي لون Windows ومظهره. كما يوحي الاسم ، فهو مربع حوار الإعدادات المتعلقة بواجهة المستخدم الذي يسمح لك بتغيير حجم عناصر سطح المكتب وألوانها. يسمح أحد خياراته للمستخدمين بتغيير التباعد الرأسي والأفقي بين أيقونات سطح المكتب. في Windows 8 ، يمكنك تغيير القيم الافتراضية للمسافة الرأسية والأفقية باستخدام محرر تسجيل Windows. لتغيير تباعد الأيقونة ، توجه إلى مفتاح التسجيل التالي.
HKEY_CURRENT_USER \ لوحة التحكم \ سطح المكتب \ WindowMetrics
الآن ، من الجانب الأيمن ، ابحث عن المفاتيح المسماة "IconSpacing" و "IconVerticalSpacing". بشكل افتراضي ، يتم تعيين قيمة كلا المفتاحين على –1125. يمكنك زيادة هذا الرقم لزيادة المسافة بين أيقونات سطح المكتب.

Windows 8 Start Screen Animation Registry Hack
يمكن تخصيص شاشة البدء في Windows 8 باستخدام خيارات التخصيص المضمنة في إعدادات الكمبيوتر. يسمح لك باختيار وشم ليتم عرضه على شاشة البدء وتحديد اللون الرئيسي لواجهة المستخدم الحديثة. عند فتح شاشة البدء ، تعرض المربعات في رسم متحرك محدد. لا يوفر لك Windows طريقة سهلة لتغيير سرعة الرسوم المتحركة أو نمطها ، ومع ذلك ، يمكن تطبيق قرص التسجيل البسيط لتمكين الرسوم المتحركة والتحكم فيها. بخلاف المربعات ، يعمل قرص التسجيل هذا أيضًا للرسوم المتحركة لصورة المستخدم واسم المستخدم ونص البدء (موجود على الجانب الأيسر من شاشة البدء). لتغيير الرسوم المتحركة لشاشة البدء ، افتح محرر تسجيل Windows وافتح مفتاح التسجيل التالي.
HKEY_CURRENT_USER \ Software \ Microsoft \ Windows \ CurrentVersion \ ImmersiveShell \ Grid
الآن ، انقر بزر الماوس الأيمن في النافذة الرئيسية لمحرر التسجيل لإنشاء قيمة DWORD جديدة (32 بت) وإعادة تسميتها إلى Launcher_SessionLoginAnimation_OnShow. بمجرد إنشائه ، افتح المفتاح وقم بتغيير القيمة إلى 1. أغلق محرر التسجيل وافتح شاشة البدء. ستلاحظ أن الرسوم المتحركة المخفية ممكّنة.
![Start-Screen-Animation-Registry-Hack [2] Start-Screen-Animation-Registry-Hack [2]](/f/4f1c65fa56db02923e899b7fdac5bfd1.jpg)
كما ذكرنا سابقًا ، يمكنك أيضًا التحكم في الرسوم المتحركة عن طريق إنشاء المزيد من مفاتيح التسجيل. ومع ذلك ، أداة صغيرة بها وينيرو اتصل بدء Tweaker الرسوم المتحركة الشاشة يوفر الواجهة الأمامية لعمليات اختراق التسجيل هذه ، مما يسهل عليك تعديل الرسوم المتحركة دون تحرير السجل يدويًا.
نصائح متعلقة بميزات Windows 8
تجاوز شاشة بدء Windows 8 عند بدء التشغيل والانتقال مباشرة إلى سطح المكتب
أكبر تغيير في Windows 8 هو إزالة Start Orb وإدخال شاشة البدء. الآن ، عند تسجيل الدخول إلى Windows ، بدلاً من الانتقال إلى سطح المكتب ، يتم الترحيب بك من شاشة البدء. يوفر لك بلاطًا لمختلف التطبيقات ، بما في ذلك سطح المكتب ، مما يتيح لك الوصول بسرعة إلى التطبيق المطلوب. لا يسعد الكثير من مستخدمي Windows المتحمسين بهذا التغيير الكبير في واجهة المستخدم ، وهم منزعجون من الخطوة الإضافية المطلوبة لفتح سطح المكتب. يمكنك العثور على عدد من الأدوات التي تتيح لك تخطي شاشة البدء وتأخذك مباشرة إلى سطح المكتب إذا لم تكن مغرمًا بتثبيت برامج إضافية على جهاز الكمبيوتر الخاص بك ، فيمكنك تغيير بدء تشغيل Windows يدويًا سلوك. الدفع هذا البرنامج التعليمي لتجاوز شاشة البدء والانتقال مباشرة إلى سطح المكتب بعد تسجيل الدخول إلى Windows 8.

تخصيص قائمة Windows 8 Win + X
بمجرد حصولك على تعليق لجميع التغييرات الرئيسية في واجهة المستخدم لنظام التشغيل Windows 8 ، ستبدأ في ملاحظة التغييرات الصغيرة. بينما لا يقدم Windows عددًا من الميزات التي كانت موجودة في الإصدارات السابقة من Windows ، فإنه يقدم بعض الإضافات الجديدة تمامًا. من بين جميع الإضافات الجديدة ، تعد قائمة Win + X هي الأكثر أهمية. في Windows 7 ، يتم استخدام اختصار Win + X للوصول إلى Windows Mobility Center ، ولكن يمكن استخدامه الآن للوصول إلى قائمة خاصة تظهر في الزاوية اليسرى السفلية من الشاشة. تتيح لك قائمة Win + X في Windows 8 الوصول بسرعة إلى بعض أدوات النظام المساعدة المفيدة ، مثل البرامج والميزات ، ومركز التنقل ، اتصالات الشبكة ، خيارات الطاقة ، إدارة الأجهزة ، إدارة المهام ، مربع حوار تشغيل وما إلى ذلك ، لكنها لا تسمح للمستخدمين بتخصيص ذلك قائمة طعام. في هذه المقالة، يمكنك العثور على طريقتين بسيطتين لتحرير قائمة Win + X في Windows 8.

قم بإيقاف تشغيل عامل تصفية SmartScreen لنظام التشغيل Windows 8
في Windows 8 ، قدمت Microsoft ميزة أمان جديدة تمامًا تسمى SmartScreen. يحذر المستخدمين من التهديدات المحتملة ويمنع تثبيت تطبيقات الطرف الثالث التي تعتبر غير آمنة مؤقتًا. إنها ميزة جيدة لتحسين أمان الكمبيوتر الخاص بك ، حيث أن هناك إمكانية لجهازك إصابة جهاز كمبيوتر بفيروس بعد تثبيت تطبيق تابع لجهة خارجية من جهاز خارجي غير موثوق به مصادر. ومع ذلك ، يمكن أن يكون الأمر مزعجًا تمامًا لبعض المستخدمين ، الذين لا يحبون مطالبة تظهر على الشاشة في كل مرة يقومون فيها بتثبيت أداة طرف ثالث. إذا كنت مستخدمًا متميزًا يقوم بتثبيت الكثير من أدوات الجهات الخارجية ، فيمكنك اختيار تعطيل عامل تصفية SmartScreen باتباع الخطوات من مرشدنا.

قم بإنشاء نقطة تحديث مخصصة في Windows 8 باستخدام أداة Recimg
في حالة عدم عمل جهاز كمبيوتر Windows 8 الخاص بك بسلاسة ، تتيح لك ميزة Refresh Your PC في Windows 8 تحديث جميع إعدادات جهاز الكمبيوتر الخاص بك دون إجراء أي تغييرات على ملفاتك الشخصية. أثناء التحديث ، لن يتم تغيير ملفاتك وإعدادات التخصيص ، لأنها تعيد جهاز الكمبيوتر الخاص بك فقط الإعدادات إلى الحالة الافتراضية ، وستبقى تطبيقات متجر Windows كما هي (ستتم إزالة تطبيقات الطرف الثالث ، ومع ذلك). على الرغم من أن ميزة "تحديث الكمبيوتر" تنقل الكمبيوتر بسرعة إلى الحالة الافتراضية ، إلا أنها لا تسمح لك بإنشاء نقطة استعادة مخصصة. باستخدام أداة سطر الأوامر تسمى Recimg، يمكنك إنشاء نقطة تحديث مخصصة بتنسيق WIM (صورة Windows Installer). إنه في الواقع يحفظ اللقطة الحالية لجهاز الكمبيوتر الخاص بك ويتيح لك استعادة جهاز الكمبيوتر الخاص بك إلى نقطة تحديث مخصصة محددة. يتيح ذلك للمستخدمين الاحتفاظ بجميع إعداداتهم وملفاتهم وتطبيقات سطح المكتب بعد استخدام ميزة Refresh Your PC. في هذا المشنور، قمنا بشرح جميع الخطوات المطلوبة لإنشاء واستعادة نقطة تحديث مخصصة باستخدام Recimg أمر.

إنشاء اتصال إنترنت لاسلكي مخصص في Windows 8
لقد تحدثنا عن الكثير من الميزات التي كانت متوفرة في Windows 7 ، ولكنها مفقودة من Windows 8. واحدة من الميزات الأكثر استخدامًا في Windows 7 هي دعم إنشاء SoftAP أو اتصال شبكة Ad-Hoc. لا يوفر Windows 8 طريقة سهلة لإنشاء اتصال مخصص لتحويل الجهاز إلى جهاز توجيه افتراضي لمشاركة الإنترنت معه الأجهزة الأخرى ، ولكن باستخدام وحدة تحكم Network Shell ، يمكن لمستخدمي كل من إصدارات العميل والخادم لنظام التشغيل Windows 8 إنشاء SoftAP بسهولة الإتصال. يتيح للمستخدمين الاستفادة من ميزة الشبكة المستضافة (المحاكاة الافتراضية) لإنشاء اتصال لاسلكي افتراضي. تلعب الشبكة المستضافة دورًا حيويًا في إنشاء محول لاسلكي افتراضي والعديد من التطبيقات التي تنشئ نقطة اتصال Wi-Fi افتراضية تستخدم نفس الطريقة لإنشاء جهاز توجيه افتراضي. من أجل إنشاء نقطة اتصال Wi-Fi افتراضية ، من الضروري أن يدعم محول الشبكة المحاكاة الافتراضية. يمكنك متابعة أعمالنا دليل خطوة بخطوة لإنشاء اتصال إنترنت Ad-Hoc لاسلكي (SoftAP) في Windows 8 باستخدام المدمج نتش خدمة.

يمكنك أيضًا استخدام أداة طرف ثالث لإنشاء نقطة اتصال Wi-Fi. في السابق ، قدمنا بعض الأدوات التي تسمح لك بالقيام بذلك ، مثل WiFi HotSpot Creator. إنه يحول نظامك إلى جهاز توجيه Wi-Fi افتراضي ، مما يسمح لك بمشاركة اتصال الإنترنت الخاص بك مع الأجهزة الأخرى ، مثل أجهزة الكمبيوتر المحمولة والأجهزة اللوحية والهواتف الذكية. كما أنها تدعم وضع الأمان المستند إلى WPA / WPA2 PSK لاتصال ad-hoc / SoftAP.
هناك فائدة أخرى جديرة بالذكر هنا ربط. يقوم بتحويل جهاز الكمبيوتر الخاص بك إلى نقطة اتصال Wi-Fi ، مما يسمح للأجهزة التي تم تمكين Wi-Fi في محيطك بالاتصال بموجه Wi-Fi الظاهري لجهاز الكمبيوتر الخاص بك لمشاركة الإنترنت
تمكين خيار السبات في Windows 8
يعد الإسبات مفيدًا في المواقف التي تريد فيها الوصول إلى جهاز الكمبيوتر الخاص بك بسرعة ، ويفضل عدم تشغيل النظام بشكل بارد. بدلاً من إعادة تشغيل الكمبيوتر أو إيقاف تشغيله ، عندما تضع الكمبيوتر في وضع السبات ، يتم إيقاف تشغيل النظام ، ولكن يتم حفظ الحالة الحالية لـ Windows على القرص الثابت. عند إعادة تشغيل الكمبيوتر من الإسبات ، فإنه يعود إلى نفس الحالة بالضبط. لم يتم تمكين وضع السبات في Windows 8 ، ويُطلب من المستخدمين تمكينه يدويًا من System Power Settings By افتراضيًا ، تتضمن خيارات الطاقة في Windows 8 (يمكن الوصول إليها من Settings Charms) فقط Sleep و Shutdown و Restart خيارات. إذا كنت ترغب في تمكين وضع السبات وإضافته إلى قائمة خيارات الطاقة ، فكل ما تحتاج إليه هو اتباع الخطوات من هذا الدليل.

جميع تعديلات محرر نهج المجموعة المحلية المذكورة أعلاه ، ستسمح لك الاختراقات والتلميحات في تسجيل Windows باستخدام Windows 8 إلى أقصى إمكاناته دون تثبيت أي برامج محفوفة بالمخاطر على جهاز الكمبيوتر الخاص بك. إذا كانت لديك أي تعديلات مفيدة أخرى فاتتنا في قائمتنا ، فأفلتها في قسم التعليقات أدناه.
هل تريد أن تعرف ما الذي يجعل Windows 8 علامة؟ اقرأ مراجعة ودليل Windows 8.
لمعرفة كيفية التنقل بشكل أسرع في Windows 8 ، تحقق من تجميعنا لـ مفاتيح التشغيل السريع لـ Windows 8.
فواد مير و عثمان جافيد ساهم في هذا المنصب.
بحث
المشاركات الاخيرة
البحث عن الملفات المكررة بناءً على قيم التجزئة التي تم إنشاؤها تلقائيًا
مع سرعات الإنترنت العالية ومساحات القرص الصلب الكبيرة ، من الشائع ج...
يحدد CloneSpy الملفات المكررة بناءً على الاسم والبيانات
يقوم بعض المستخدمين بتخزين الملفات بشكل عشوائي على أجهزة الكمبيوتر ...
يتيح لك Secure Bin قفل كل ملف ومجلد بكلمة مرور مختلفة
يعد الاحتفاظ بالملفات المهمة مخفيًا عن مستخدمي أجهزة الكمبيوتر الأخ...