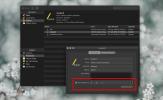كيفية مشاركة الشاشة عبر الشبكة بين أجهزة Mac
غالبًا ما تكون مشاركة الشاشة بين جهازي كمبيوتر عملية معقدة. يتمتع macOS بميزة مدمجة تجعل من السهل للغاية مشاركة شاشتك مع أجهزة Mac الأخرى على الشبكة. وإليك كيف يعمل.
اقامة
تحتاج إلى شيئين لمشاركة شاشتك عبر الشبكة بين جهازي Mac. الأول هو أنه يجب أن يكون كل من Mac على نفس الشبكة. والثاني هو أن جهاز Mac الذي سيشارك شاشته يجب أن يكون لديه كلمة مرور تم إعدادها له. يمكن تخطي هذا الشرط الثاني ولكنه قد يؤدي إلى مشاكل لاحقًا حيث يمكن لأي شخص الوصول إلى شاشتك. حدد ما يناسبك.
قد ترغب أيضًا في ذلك مكّن "الرجاء عدم الإزعاج" أثناء مشاركة شاشتك.
مشاركة الشاشة عبر الشبكة
سيشار إلى جهاز Mac الذي سيشارك شاشته باسم Host Mac ، بينما سيشار إلى جهاز Mac الذي سيصل إلى الشاشة باسم جهاز Mac البعيد.
تمكين مشاركة الشاشة على Host Mac
افتح تطبيق تفضيلات النظام وانتقل إلى المشاركة. من العمود الموجود على اليسار ، حدد خيار مشاركة الشاشة. بمجرد تشغيله ، حدد الحسابات التي ترغب في مشاركة الشاشة منها. ستلاحظ أنه بمجرد تمكين مشاركة الشاشة ، ستحصل على عنوان الشبكة واسم الشبكة للوصول إلى Mac من. دوّن اسم Mac. لن نستخدم عنوان الشبكة لأنه أكثر تعقيدًا بعض الشيء.
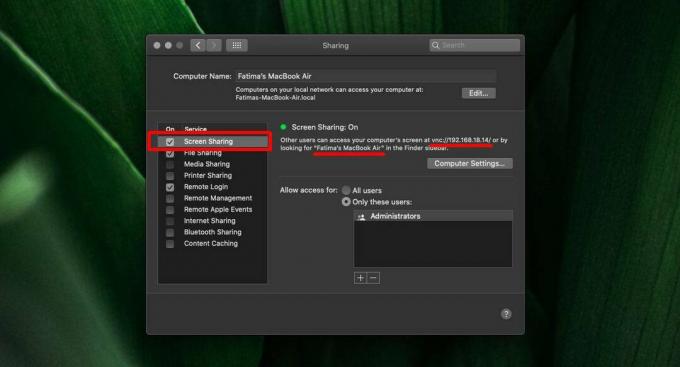
شاشة الوصول من Remote Mac
افتح Finder على جهاز Mac البعيد وانقر على الشبكة في الشريط الجانبي. تحت الشبكة ، سترى Host Mac. حدده ، وفي الجزء العلوي ، انقر على زر مشاركة الشاشة. سيُطلب منك إدخال اسم المستخدم وكلمة المرور للحساب الذي تريد الوصول إلى الشاشة الخاصة به.

بمجرد إدخال اسم المستخدم وكلمة المرور الصحيحين ، ستفتح نافذة جديدة مع ظهور الشاشة من Host Mac معكوسة.

هذه مشاركة بسيطة للشاشة حيث يمكن لـ Remote Mac رؤية ما يجري على شاشتك ولكن لا يمكنه التحكم في نظامك. إذا كنت ترغب في منح Remote Mac القدرة على التحكم في نظامك ، فسيتعين عليك أولاً تمكينه على Host Mac. الخيار قيد المشاركة. انقر فوق الزر "إعدادات الكمبيوتر" وقم بتمكين الميزة.
هذه الميزة هي ميزة مشاركة الشاشة تمامًا ولا يتم بث الصوت معها. إذا كنت تأمل في أن يتم سماع الإدخال من الميكروفون على Host Mac من خلال مكبرات الصوت على Remote Mac ، فستصاب بخيبة أمل.
بحث
المشاركات الاخيرة
Zipeg: مستخرج الأرشيف لنظام التشغيل Mac
كونك أحد مستخدمي Mac ، يجب أن تكون قد استمتعت بوظيفتها القوية في تخ...
كيفية تعيين تجميع الملفات لمجلد في Finder على macOS
يمكن فرز العناصر الموجودة في المجلدات في Finder وتجميعها بجميع أنوا...
كيفية عرض كلمة مرور WiFi على macOS
كلمات المرور هي معلومات حساسة ويجب الحفاظ عليها آمنة. هذا صحيح بغض ...