كيفية اقتصاص الصور وتغيير حجمها في معاينة على macOS
يعد تغيير حجم الصورة واقتصاصها ميزات أساسية لتحرير الصور ومن المنطقي أن يحتوي تطبيق مثل Preview على كل منهما. من السهل العثور على ميزة تغيير الحجم بينما قد يكون من الصعب تحديد موقع ميزة الاقتصاص. إليك كيفية قص الصور وتغيير حجمها في المعاينة على نظام macOS
اقتصاص الصور في المعاينة
سنبدأ بميزة الاقتصاص لأنها أكثر صعوبة من ميزة تغيير الحجم. عند فتح صورة في المعاينة ، يتم إعدادها بالكامل للاقتصاص. لا تحتاج حقًا إلى تنشيط الميزة أو تحديدها لاستخدامها. كل ما عليك فعله هو النقر واسحب مؤشر الماوس فوق المنطقة التي تريد الاحتفاظ بها. عندما تسحب الماوس ، سيظهر مخطط تفصيلي وإذا نظرت تحت المؤشر ، فسيخبرك بأبعاد المخطط.
تحتوي جوانب هذا المخطط التفصيلي على نقاطها المركزية التي يمكنك النقر عليها وسحبها ، وأيضًا استخدامها للحكم على ما يتمركز في الصورة والذي سيتم تركه بمجرد قص كل شيء آخر. يمكن سحب المظلة التي ترسمها وإعادة وضعها ككل على الصورة.
عندما تكون مستعدًا لاقتصاص الصورة ، انقر فوق القيادة + ك اختصار لوحة المفاتيح ، ثم احفظ الصورة أو تصديره.

تغيير حجم الصور في المعاينة
لتغيير حجم صورة في معاينة ، انتقل إلى أدوات العنصر في شريط القائمة ، وحدد اضبط الحجم.
في اللوحة التي تفتح ، تأكد من تحديد "مخصص" ضمن "ملاءمة". يمكنك تغيير الوحدة التي يتم تغيير حجم الصورة فيها. في حقل العرض ، أدخل الحجم الجديد للصورة التي تريد تعيينها. يجب أن يتغير الارتفاع تلقائيًا ويتناسب مع التغيير في العرض الذي تدخله. إذا لم يحدث ذلك ، فتأكد من تمكين الخيار "مقياس نسبي" في هذه اللوحة. انقر فوق "موافق" لتغيير حجم الصورة.

بشكل عام ، يجب دائمًا تغيير حجم الصور بشكل متناسب. إذا لم تقم بتغيير حجم الصورة بشكل متناسب ، فسينتهي بك الأمر إما إلى صورة ممتدة على طول العرض أو الارتفاع ، أو صورة مقروصة على طول العرض أو الارتفاع.
يمكن التراجع عن تغيير الحجم بشكل عام حيث يمكنك إعادة حجم الصورة إلى ما كانت عليه من قبل على الرغم من أن تغيير حجمها عدة مرات قد يؤثر في النهاية على جودتها. الاقتصاص دائم. بمجرد قطع جزء من الصورة ، لن يكون هناك استعادتها.
بحث
المشاركات الاخيرة
تحقق من مواقع الويب بحثًا عن روابط سيئة ومراجع غير صالحة في نظام التشغيل Mac
هناك شيء واحد يجب مراعاته للحفاظ على سلامة موقع الويب وهو أنه يجب أ...
نقل الملفات المستخدمة اليوم من Mac Desktop إلى مجلد محدد
بشكل عام ، لا يهتم العديد من المستخدمين بتنظيف سطح المكتب بشكل منتظ...
تقسيم ملفات الصوت وإزالة الحماية باستخدام Audio Splitter [Mac]
إذا كنت تبحث عن أداة بسيطة مع الحد الأدنى من الخيارات لفحص الملفات ...

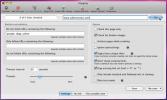
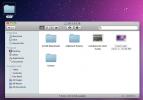
![تقسيم ملفات الصوت وإزالة الحماية باستخدام Audio Splitter [Mac]](/f/b042f29da5b5be4c990096d8c87bb68e.jpg?width=680&height=100)