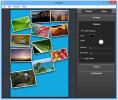الحذف التلقائي للأرشيفات / الملفات بعد الاستخراج أو الضغط في ماك
يمكن أن تكون أجهزة الكمبيوتر المكتبية (ولا تزال) من بين الأماكن الأكثر ازدحامًا على جهاز Mac ، لدرجة أن التطبيقات تحبها تنظيف سطح المكتب موجودة لمساعدتك على إدارتها. الشيء هو أن سطح المكتب الخاص بك ليس أكبر مستودع للخردة فقط على جهاز Mac الخاص بك ؛ غالبًا ما يكون مجلد التنزيلات مليئًا بالملفات التي قمت بتنزيلها واستخدامها مرة واحدة ولم تكن بحاجة إليها مرة أخرى. من هذه الملفات ، الملفات المضغوطة والمجلدات المستخرجة هي نوع واحد. حتى إذا قمت بنقل الملفات المستخرجة إلى موقع آخر ، يظل الأرشيف يشغل مساحة على القرص في الموقع الأصلي. إذا كنت تستخدم أداة الأرشفة والاستخراج الافتراضية ، أي Unarchiver ، يمكنك تعيينه لحذف مجلد الأرشيف تلقائيًا بمجرد استخراج الملفات. وبالمثل ، يمكنك تعيين الأداة المساعدة لحذف الملفات بمجرد ضغطها. يوضح لك هذا التلميح كيف.
افتح قرص Mac وانتقل إلى System / Library / CoreServices. لا تخلط بين مجلد المكتبة هذا والمجلد الموجود في مجلد المستخدم ، والذي يكون مخفيًا بشكل افتراضي. مجلد المكتبة هذا مرئي ويمكن الوصول إليه بسهولة. في مجلد CoreServices ، ابحث عن Unarchiver وقم بتشغيله. سيتم فتحه مثل جميع التطبيقات الأخرى. افتح تفضيلاته ومن
بعد التوسيع القائمة المنسدلة ، حدد حذف الأرشيف اختيار. سيقوم البرنامج تلقائيًا بحذف أرشيفات الملفات بمجرد استخراجها.
لحذف الملفات بمجرد ضغطها ، افتح بعد الأرشفة القائمة المنسدلة وحدد حذف الملفات المؤرشفة. تذكر تمكين هذا فقط إذا كنت متأكدًا بنسبة 100٪ من أنك ستبقي الأرشيف آمنًا ، أو لن تحتاج إلى ملفاتك الأصلية مرة أخرى بمجرد ضغطها. بدلاً من ذلك ، يمكنك اختيار جعل التطبيق ينقل الملفات إلى المهملات عن طريق التحديد نقل الملفات إلى سلة المهملات من نفس القائمة. قد يكون الخيار الأخير خيارًا أفضل ، حيث يمكن استعادة الملفات من المهملات.
بحث
المشاركات الاخيرة
كيفية إعادة تعيين وحدة تحكم إدارة النظام على macOS
يحتوي macOS على بعض الأدوات المساعدة المدمجة التي تساعدك في استكشاف...
Collagerator يساعدك على عمل صور مجمعة رائعة المظهر بأقل جهد
تعد مجموعة الصور الفوتوغرافية واحدة من أجمل الطرق لمشاركة الصور مع ...
كيفية تحويل ملف DOCX إلى Pages على macOS
تنسيق ملف DOCX هو تنسيق ملف خاص يحفظ Microsoft Word المستندات فيه. ...