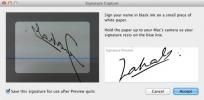كيفية إعادة تعيين Launchpad على macOS
تعتبر Launchpad طريقة ملائمة للوصول إلى التطبيقات على نظام macOS ولكنها ليست الطريقة الوحيدة. في الواقع ، يمكنك فتح التطبيقات من كل من Finder و Spotlight. إذا كنت تحب استخدام Launchpad لفتح التطبيقات ، فهو تطبيق أساسي لك. إذا كنت تواجه مشاكل معها ، فإن الحل السريع هو إعادة تعيين Launchpad. إليك الطريقة.

إعادة تعيين Launchpad
قبل المتابعة ، يجب أن تعرف أن إعادة تعيين Launchpad ستزيل جميع التطبيقات غير المخزنة منها. لن يقوم بإلغاء تثبيت هذه التطبيقات حتى تتمكن من إضافتها مرة أخرى لاحقًا. ما ستفقده هو تخطيط Launchpad ، أي المجلدات التي أنشأتها وما إلى ذلك.
افتح Terminal وقم بتشغيل الأمر التالي. اضغط على Enter وسيتم إعادة تعيين Launchpad.
افتراضيات الكتابة com.apple.dock ResetLaunchPad -bool صحيح killall Dock
عند فتح Launchpad ، ستتم إعادة تعيينه إلى تخطيطه الافتراضي.

إضافة التطبيقات مرة أخرى
عادةً ، عند تثبيت تطبيق ، تتم إضافته تلقائيًا إلى مجلد التطبيقات وتظهر جميع التطبيقات في مجلد التطبيق في Launchpad (في بعض الأحيان لا يفعلون).
بعد إعادة تعيين Launchpad ، سيكون عليك إضافة التطبيقات مرة أخرى إليها. للقيام بذلك ، افتح Finder وانتقل إلى مجلد التطبيقات. حدد التطبيقات التي تريد إضافتها مرة أخرى إلى Launchpad. يمكنك تحديدها واحدة تلو الأخرى ، أو تحديد تطبيقات متعددة من خلال الضغط باستمرار على مفتاح Command.
مع تحديد التطبيقات ، اسحبها وأفلتها في أيقونة Launchpad على Dock. ستتم إضافة التطبيق مرة أخرى إلى Launchpad. يمكنك الآن ترتيبها في مجلدات ونشرها عبر صفحات مختلفة.
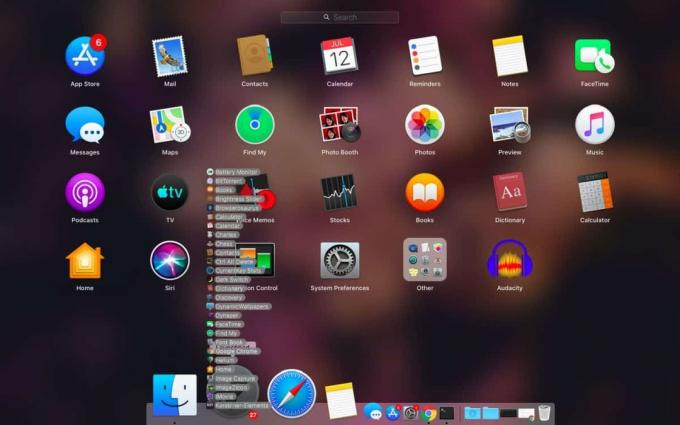
يمكن أن تساعد إعادة تعيين Launchpad في إصلاح مشاكل macOS الأصغر حجمًا ، ولكن إذا كنت تستخدم Mac على مستوى النظام ككل ، على سبيل المثال ، التطبيقات في حالة عدم فتح مجلد التطبيقات أو من Spotlight ، لن تؤدي إعادة تشغيل Launchpad إلى الكثير لإصلاحه عليه.
إذا كانت رموز التطبيقات التي تظهر في Launchpad تالفة أو لا يمكنك فتح التطبيقات من Launchpad ، فقد تؤدي إعادة الضبط إلى إصلاح المشكلة. قد يكون من المفيد أيضًا في حالة رفض Launchpad فتحه أو فتحه ببطء شديد أو عدم عمل البحث أو لن يتذكر ترتيب تطبيقك.
عند إعادة تعيين Launchpad ، تقوم بشكل أساسي بحذف قاعدة بياناتها التي تخزن التطبيقات التي تمت إضافتها إليها وترتيبها. في حالة عدم وجود قاعدة البيانات ، يتم استخدام التخطيط الافتراضي لـ Launchpad وعندما تضيف تطبيقات إليها ، فأنت تضيف بشكل أساسي إلى قاعدة بياناتها.
يعمل هذا على macOS Catalina.
بحث
المشاركات الاخيرة
ترميز مقاطع الفيديو أو استخراج الصوت باستخدام Mac Finder
يعد Finder in Mac بشكل عام مجرد مستكشف ملفات لا يحتوي على ميزات قوي...
Lighthot: خذ لقطات الشاشة على نظام التشغيل Mac OS X ، وقم بتحريرها ومشاركتها عبر الإنترنت
أدوات لقطة الشاشة شيء لا يمكنك الحصول عليه بما يكفي. حتى تجد الأداة...
توقيع مستند PDF رقميًا باستخدام معاينة Mac وكاميرا الويب الخاصة بك
يعد التوقيع على مستند إلكترونيًا أسهل وأسرع بكثير من طباعته وتوقيعه...