نصائح وحيل Mac OS X التي قد لا تعرفها
يحتوي OS X على بعض الميزات الرائعة حقًا التي قد يحسدها مستخدمو Windows ؛ هناك ميزات موثقة جيدًا وتحدث كثيرًا حول ميزات مثل التحكم في المهمة ومساحات سطح المكتب ولوحة التشغيل ، ولكن OS X كما أنه مليء بالعديد من الميزات الأصغر والأقل تشويقًا حول الميزات والحيل التي لا يدركها حتى بعض مستخدمي Mac المخضرمين من. بغض النظر عن مدة استخدامك للمنصة ، من الجيد دائمًا أن تتعلم خدعة جديدة أو اثنتين التي يمكن لـ Mac فعلها ، وقد امتثلنا لقائمة كاملة منها لمساعدتك على استخدام Mac أكثر بكفاءة.
إعادة وضع منطقة اختيار لقطة الشاشة
يحتوي OS X على أداة لقطة شاشة مدمجة يمكنها التقاط أي منطقة يحددها المستخدم على الشاشة ، بالإضافة إلى الشاشة بأكملها وأي نافذة محددة. إذا كنت قد بدأت في التقاط منطقة معينة على الشاشة وأدركت أنها تحتاج إلى أن تكون طفيفة فوق أو تحت النقطة التي بدأت في سحب الماوس من ، يمكنك ببساطة الضغط مع الاستمرار على شريط المسافة دون تحرير الماوس وتحريك المؤشر حوله لإعادة وضع مربع الاختيار الذي حددته خلقت.

افتح ملفًا أو مجلدًا أو تطبيقًا في Finder من بحث Spotlight
Spotlight هي واحدة من أفضل ميزات البحث على مستوى النظام التي ستجدها على نظام تشغيل سطح المكتب. إذا لم تتمكن حتى الآن من معرفة كيفية فتح ملف أو مجلد أو تطبيق في Finder من نتائج بحث Spotlight ، فيمكنك القيام بذلك باستخدام Command + Enter.
تحريك بنية الدليل لأي موقع ويب في Safari
من السهل الانتقال إلى المجلد السابق أو الانتقال إلى مستوى مجلد في Finder باستخدام الزر "السابق" أو شريط مسار المجلد الموجود أسفل "الباحث". يدعم Safari ميزة مشابهة أيضًا - Command + Click شريط عنوان Safari (وليس شريط العنوان) ، وسيسرد جميع الخيارات لتحريك بنية الدليل لأعلى موقع الويب.

اسحب Windows دون جلبها إلى التركيز
يسمح لك OS X بالتمرير في أي نافذة يتم وضع المؤشر فوقها ، بغض النظر عما إذا كانت النافذة في وضع التركيز أم لا. إذا كنت تريد في أي وقت تحريك نافذة تطبيق مع الاحتفاظ بها في الخلفية ، يمكنك القيام بذلك عن طريق الضغط باستمرار على مفتاح Command أثناء سحبها إلى أي موضع آخر. لن تفقد تركيز التطبيق الذي كنت تعمل فيه آخر مرة.
تكشف الملفات المخفية في حوار ملف مفتوح
لقد قمنا بتغطية بعض النصائح والحيل التي تتطلب منك الوصول إلى المجلدات المخفية ولكن إذا كنت تشعر بالتعب دائمًا إخفاء المجلدات وإخفائها في OS X، يمكنك الوصول إليها وفتحها عن طريق الضغط على Command + Shift +. في أي مربع حوار "فتح ملف".
إخفاء جزء تفضيلات النظام
تحتوي تفضيلات النظام على ميزة بحث رائعة حقًا تبرز جزء التفضيلات الذي يجب أن تبحث عنه لتعديل إعداد معين. إذا كنت تشعر دائمًا أن تفضيلات النظام كانت مزدحمة للغاية حسب رغبتك ، فيمكنك إخفاء الأجزاء التي نادرًا ما تستخدمها أو لا تستخدمها أبدًا. افتح تفضيلات النظام ، وانقر على قائمة "عرض" ، وحدد "تخصيص".

يجب أن تكون الآن في وضع التخصيص للتفضيلات. ببساطة قم بإلغاء تحديد التفضيلات التي تريد إخفاءها ، وانقر فوق "تم". لاستعادة التفضيل ، ما عليك سوى إدخال وضع التخصيص مرة أخرى وستظهر جميع أجزاء التفضيلات - المخفية والمرئية. سيتم إلغاء تحديد التفضيلات المخفية ؛ حددها مرة أخرى وستصبح مرئية في تفضيلات النظام تمامًا كما كانت من قبل.
حدد الخيار الثانوي في أي مربع حوار
كلما ظهر مربع حوار يطلب منك تأكيد إجراء أو إلغاؤه ، يتم تمييز أحد الخيارات دائمًا بتوهج أزرق. هذا الخيار الافتراضي أو الأساسي هو ما يتم تنفيذه عندما تضغط على Enter. يُعرف أي خيار آخر بالخيار الثانوي ، وإذا كنت ترغب ببساطة في تنفيذ هذا الخيار بضغطة واحدة سريعة ، فاضغط على Space. لاحظ أن هذا لن يعمل بشكل جيد لمربعات الحوار حيث لديك أكثر من خيارين متاحين. في هذه الحالات ، يجب عليك استخدام مفتاح Tab لتمييز زر لتنفيذه من لوحة المفاتيح.
تنظيف قائمة سياق النقر بزر الماوس الأيمن
تضيف التطبيقات خيارات إلى قائمة سياق النقر بزر الماوس الأيمن الخاصة بالتطبيقات وأحيانًا نوع الملفات والمجلدات التي تنقر عليها بزر الماوس الأيمن. قد تكون التطبيقات نفسها مفيدة جدًا ، ولكن هذه الخيارات يمكن أن تكون مصدرًا للفوضى. لتحرير هذه الخيارات ، انتقل إلى تفضيلات لوحة المفاتيح في تفضيلات النظام. في علامة تبويب اختصارات لوحة المفاتيح ، حدد الخدمات في العمود الأيسر لرؤية قائمة كاملة بالخيارات التي تظهر في قائمة السياق التي تظهر عند النقر بزر الماوس الأيمن. ستشمل القائمة كلا من خيارات الأسهم وكذلك تلك التي أضافتها التطبيقات. فقط قم بإلغاء تحديد تلك التي لا تريد الاحتفاظ بها.

إضافة الفواصل إلى قفص الاتهام
تساعد الفواصل في Dock على فصل مجموعات من الرموز والمجلدات. إنها طريقة سهلة لتنظيم التطبيقات التي قمت بتثبيتها على Dock ، لكن OS X لا يسمح لك بإضافة الفواصل بسهولة. للقيام بذلك ، افتح Terminal ، وقم بتشغيل الأوامر التالية:
كتابة الإعدادات الافتراضية com.apple.dock persistent-apps -array-add '{tile-data = {} ؛ tile-type = "spacer-tile"؛} '
killall Dock

ستتم إضافة فاصل ، ويمكنك سحبه وإعادة وضعه في أي مكان على Dock. لإزالته تمامًا ، ما عليك سوى سحبه من Dock والنقر مع الاستمرار على سطح المكتب.
إعادة ترتيب رموز النظام في شريط القوائم
يمكن إعادة ترتيب رموز النظام في شريط القوائم من خلال الضغط باستمرار على مفتاح الأمر والنقر على الرمز وسحبه إلى موضع مختلف. بينما يعمل هذا مع جميع رموز النظام ، إلا أنه لن يعمل بالضرورة مع جميع رموز تطبيقات الطرف الثالث.

تغيير حجم وتعيين عرض العمود الافتراضي لجميع الأعمدة في الباحث
في عرض عمود الباحث ، يختلف عرض الأعمدة حسب اسم الملف ولكن إذا كنت تريد تعيينه ليكون موحدًا بغض النظر عن أسماء الملفات ، اضغط مع الاستمرار على مفتاح الخيار أثناء تغيير حجم العمود وستتغير جميع الأعمدة على الفور إلى عرض هذا العمود.
إنشاء مجلد مخفي
لقد أخبرناك بكيفية عرض الملفات المخفية في OS X ، لكننا لم نتحدث أبدًا عن إنشاء مجلد مخفي. دعنا نصل إليها. بادئ ذي بدء ، قم بتشغيل Terminal وانتقل إلى المجلد الذي تريد إنشاء المجلد المخفي فيه. لمعرفة المجلد الذي أنت فيه حاليًا ، اكتب pwd في المحطة. للانتقال إلى مجلد مختلف ، استخدم مؤتمر نزع السلاح يتبعه مسار المجلد. يمكنك بسهولة إدخال مسار أي مجلد في Terminal عن طريق سحب المجلد وإسقاطه من Finder في Terminal.
بمجرد أن تكون في النهاية في المجلد المطلوب ، قم بتشغيل الأمر التالي:
mkdir .myhiddenfolder

لا تتردد في تغيير المجلد المخفي إلى اسم المجلد الذي تختاره ، ولكن لا تقم بإزالة النقطة ؛ هذه هي الفترة قبل اسم المجلد الذي يعرّفها على أنها مخفية وإذا تركتها ، فستكون قد أنشأت مجلدًا عاديًا.
جعل مهمة التحكم تظهر Windows من مساحة سطح المكتب الحالية فقط
بشكل افتراضي ، يعرض Mission Control جميع النوافذ لجميع التطبيقات التي تعمل حاليًا. إذا نقرت دون قصد على نافذة مفتوحة في مساحة سطح مكتب مختلفة ، فستنتقل إلى تلك النافذة وبالتالي إلى تلك المساحة. لتقييد مهمة التحكم في إظهار النوافذ المفتوحة فقط في مساحة سطح المكتب النشطة حاليًا ، قم بتشغيل أوامر Terminal التالية:
افتراضيات الكتابة com.apple.dock wvous-show-windows-in-other-space -bool FALSE
killall Dock
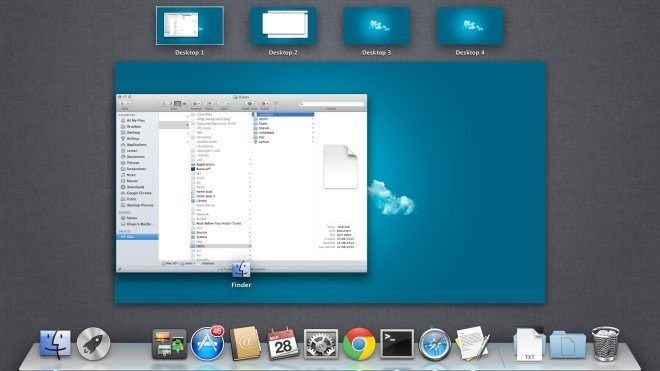
يجب أن تفعل ذلك - يجب أن تشاهد الآن فقط النوافذ من مساحة سطح المكتب النشطة حاليًا في التحكم في المهمة. لعكس هذا وتغييره إلى ما كان عليه ، قم بتشغيل الأوامر التالية:
افتراضيات الكتابة com.apple.dock wvous-show-windows-in-other-space -bool TRUE
killall Dock
تأخير سحب النوافذ إلى مساحة سطح مكتب أخرى
إذا قمت بتثبيت تطبيقات تحاكي ميزة Windows Aero Snap على جهاز Mac ، فقد لا ترغب في عدد المرات التي يمكن أن ينتهي بك الأمر بنقل نافذة عن طريق الخطأ إلى مساحة سطح مكتب مختلفة. من المثير للدهشة أن هذا يمكن أن يحدث حتى عندما تحاول فقط إعادة ترتيب نوافذ التطبيق لأن ميزة تبديل مساحة سطح المكتب حساسة للغاية. الحل البديل لذلك هو تشغيل الأمر التالي والتلاعب بالقيمة في النهاية حتى تحصل على وقت استجابة مريح لك.
افتراضيات كتابة مساحات عمل com.apple.dock - حافة - تأخير - تعويم 0.5
killall Dock
نقل الملفات والمجلدات المحددة إلى مجلد جديد
هل سبق لك أن قضيت عشر دقائق بعناية في اختيار الملفات والمجلدات من مجلد مكتظ بالسكان ، فقط لتدرك أنك نسيت إنشاء المجلد الجديد الذي خططت لنقله إليه؟ OS X لديه حل مدمج لذلك. مع تحديد الملفات والمجلدات المطلوبة ، ما عليك سوى الضغط على Control + Command + N ، وسيتم نقل العناصر المحددة إلى مجلد جديد تمامًا سينشئه OS X لك. سيتم تسمية المجلد بعد عدد الملفات الموجودة فيه.

هل هناك أي حيل خاصة لنظام التشغيل OS X تعتقد أن معظم مستخدمي Mac لا يدركون ذلك ، وهذا سيجعل نظام التشغيل أكثر ملاءمة للاستخدام؟ اسمحوا لنا أن نعرف في التعليقات. إذا وجدت هذه النصائح والحيل مفيدة ، فقد تعجبك أيضًا قائمة الحيل لجبل الأسد.
بحث
المشاركات الاخيرة
قم بتشغيل أي تطبيق Mac أو نص برمجي عن طريق تحريك الماوس فوق الحافة اليسرى للشاشة
تُستخدم أداة Launchpad نفسها على نطاق واسع لتجميع التطبيقات والحفاظ...
يتيح لك Boxerapp استيراد أي لعبة DOS وتشغيلها على جهاز Mac
إذا كنت قد استخدمت جهاز كمبيوتر في الماضي ، فقد تكون قد استمتعت بأل...
مشغل Grooveshark: استمتع بواجهة ويب كاملة على سطح مكتب Mac
ربما تتم مقاضاة Grooveshark يمينًا ويسارًا ، ولكن هذا لا يعني أن أي...




