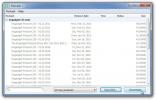كيفية التمهيد في الوضع الآمن على نظام التشغيل Windows 10
كان Windows في الوضع الآمن لسنوات ولعدة إصدارات قديمة. الوضع الآمن هو وضع مقيد يمكنك تشغيل Windows فيه. في الوضع الآمن ، لا يمكن تشغيل أي شيء ليس تطبيقًا أو مهمة افتراضية. في كثير من الأحيان ، سيتم تعليق بعض وظائف النظام أيضًا. الوضع الآمن هو أداة يمكن أن تساعدك في استكشاف أخطاء النظام وإصلاحها. إذا كنت تتلقى مطالبات عشوائية أو شاشة أو أعطال أخرى ، أو كنت تشك في أن لديك مشكلة في الأجهزة أو البرامج على يديك ، يمكن أن يكون أداة جيدة للمساعدة في تضييق المشكلة. إليك كيفية التمهيد في الوضع الآمن على Windows 10.
الوضع الآمن على Windows 10
هناك العديد من الطرق المختلفة للتشغيل في الوضع الآمن على نظام التشغيل Windows 10 ولكن الطريقتان المدرجتان هنا هما أبسط استخدام.
قائمة زر الطاقة
افتح قائمة ابدأ وانقر على زر الطاقة. سترى خيار "إعادة التشغيل" في هذه القائمة ، إلى جانب خيار إيقاف التشغيل. اضغط مع الاستمرار على مفتاح Shift وانقر على خيار إعادة التشغيل.

سوف تقوم بالتمهيد إلى شاشة استكشاف الأخطاء وإصلاحها. انقر فوق استكشاف الأخطاء وإصلاحها> خيارات متقدمة> انظر المزيد من خيارات الاسترداد> إعدادات بدء التشغيل> إعادة التشغيل.
عند إعادة التشغيل أخيرًا ، سترى قائمة بخيارات إعادة تشغيل النظام. اضغط على مفتاح الرقم الذي يتوافق مع إعادة التشغيل في الوضع الآمن. يجب أن يكون المفتاح 4 ولكن عليك مراجعة القائمة في حالة وجود خيارات أكثر أو أقل.
تطبيق الإعدادات
افتح تطبيق الإعدادات وانتقل إلى مجموعة إعدادات التحديث والأمان. انتقل إلى علامة التبويب الاسترداد. قم بالتمرير لأسفل إلى قسم بدء التشغيل المتقدم ، وانقر فوق الزر إعادة التشغيل الآن.
عند إعادة تشغيل النظام ، سترى خيارات استكشاف الأخطاء وإصلاحها. اتبع هذا المسار للتمهيد في الوضع الآمن على Windows 10.
استكشاف الأخطاء وإصلاحها> خيارات متقدمة> راجع المزيد من خيارات الاسترداد> إعدادات بدء التشغيل> إعادة التشغيل
مرة أخرى ، انقر فوق المفتاح 4 للتمهيد في الوضع الآمن.
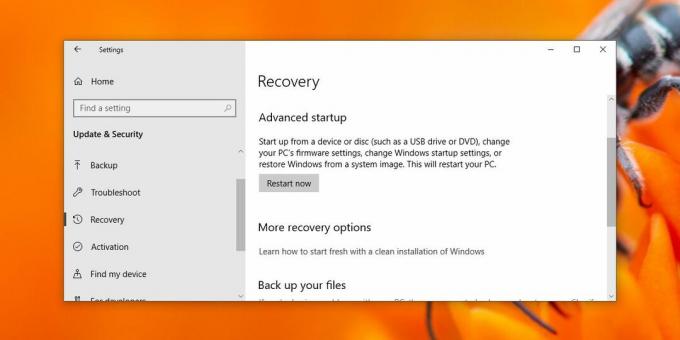
عندما تكون في الوضع الآمن ، تظهر علامة مائية في جميع أركان شاشتك الأربعة تشير إلى أنك في الوضع الآمن. كما يتم تعطيل الخلفية كما هي جميع إعدادات التخصيص.
الوضع الآمن الخروج
للخروج من الوضع الآمن ، ما عليك سوى إعادة تشغيل النظام. عند بدء التشغيل على سطح المكتب مرة أخرى ، فلن يكون في الوضع الآمن بعد الآن.
يجب أن نحذرك من أنه يمكنك تغيير إعدادات النظام في الوضع الآمن وستنعكس التغييرات التي تجريها في هذا الوضع عند إعادة التشغيل إلى الوضع العادي. على سبيل المثال ، إذا رجعت برنامج تشغيل أو أزلت جهازًا ، أو عطلت مهمة ، فستلتزم هذه التغييرات بعد إعادة التشغيل.
بحث
المشاركات الاخيرة
FloolaDesktop يجلب إدارة أسلوب تشغيل الموسيقى آي بود إلى سطح المكتب
سطح المكتب أداة مساعدة لإدارة الوسائط تقدم حلاً بسيطًا لأرشيف الوسا...
تحرير المستندات وتنظيم قوائم المهام وصفحات الويب باستخدام FreeDocusTree
في عالم اليوم ، الوقت هو أهم سلعة وشيء نفتقده دائمًا. لمكافحة مشكلة...
قم بتشغيل ، نسخ احتياطي وإلغاء تثبيت تطبيقات واجهة المستخدم الحديثة من سطح مكتب Windows 8
يجب أن يدرك أولئك الذين انضموا بالفعل إلى نادي Windows 8 أن شاشة ال...