إتقان تسجيل وتحرير الفيديو مع كويك تايم
لكل واحد من احتياجاتك ، هناك أداة يمكن أن تساعدك على تلبيتها. تتطور قدرة هذه الأدوات بمرور الوقت وبطاقات الأسعار. بالنسبة لمثل هذه الأدوات ، تتناسب وظائف الوقت والتكلفة بشكل عكسي (مع جميع التقنيات حقًا). كان العثور على أدوات لالتقاط مقاطع الفيديو وتعديلها وتقديمها مجانًا بدون علامة مائية مزعجة أو حد الدقة حلماً بعيد المنال منذ 5 سنوات ، والآن يمكنك القيام بذلك من وقت سريع لاعب ولا تفقد القليل من الجودة. فيما يلي دليل حول كيفية استخدام Quicktime X على أفضل وجه.

ربما لاحظ مستخدمو Mac المتمرسون أنه إذا بحثت عن Quicktime ، فسيظهر بالفعل رمزان في Launchpad ، كلاهما يقول Quicktime Player. واحد هو رمز أزرق فاتح اسمه مشغل كويك تايم 7والآخر هو مشغل كويك تايم X. تريد مشغل Quicktime X ذو اللون الداكن. Quicktime Player 7 هو لاعب مجاني ، مع ميزات ترقية مدفوعة ، لن تكون ضرورية لأن Quicktime X سوف يميل إلى تلبية احتياجاتك الأساسية. إنه مشغل صوتي ومسجل ، حل التقاط الشاشة ، مسجل فيديو ، محرر وعارض ، كل ذلك في جهاز واحد.
هيا لنبدأ مع الأساسيات.
كيفية التسجيل
إذا كانت لديك كاميرا خارجية غير مزودة بجهاز حماية متصلة بجهاز Mac ، فستحتاج إلى برامج تشغيل خاصة (بحث Google بعيدًا) لتمكين التسجيل معها. على أي حال ، ما عليك سوى الانتقال إلى قائمة الملف والنقر فوق
تسجيل فيلم جديد. سيظهر لك قائمة بها زر تسجيل أحمر ، ويمنحها ثانية لتهيئة الكاميرا ، يمكنك بدء التسجيل عندما يبدأ المسجل بث الفيديو من الكاميرا.


يمكنك نفس المبادئ الأساسية لتسجيل الصوت ، ببساطة انقر فوق تسجيل صوتي جديد واضغط على تسجيل.
أخيرًا ، يمكنك الضغط شاشة جديدةتسجيل، وتسجيل ما إذا كانت مساحة التخزين الخاصة بك تسمح بتسجيله. بمجرد النقر على الخيار ، ستلاحظ زر تسجيل في شريط القائمة. سترى تعليمات على الشاشة ، في الأساس ، إذا قمت بالنقر فوق أي مكان على الشاشة ، فسوف تقوم بتسجيل الشاشة بأكملها. ومع ذلك ، إذا كنت ترغب في تسجيل جزء من شاشتك ، اسحب الماوس عبر تلك المنطقة وقم بالتسجيل. للتوقف ، اضغط على زر الإيقاف على شريط القوائم وسيتوقف ويبدأ تشغيل الفيديو في Quicktime. يمكنك أيضًا استخدام إعادة تشغيل الشاشة وهو بنفس القوة والضوء بنفس القدر ، على الرغم من أن اختيار الشاشة غير مدرج فيه.
في جميع السيناريوهات الثلاثة ، سيؤدي إغلاق التسجيل إلى تشغيل خيار نافذة الحفظ. جودة الصوت جيدة مثل معدات التسجيل (الداخلية / الخارجية) التي ، ما لم تكن محترفًا في الصناعة ، ستضغط بشدة للعثور على شيء خاطئ.
الآن ، لنفترض أن لديك تسجيلات متعددة تريد دمجها في تسجيل واحد طويل أو تريد تقسيمها إلى أجزاء. هذا ممكن من خلال وظيفة التحرير.
كيفية التحرير
لنبدأ بتحرير الفيديو. افتح الفيديو المستهدف كما تفعل عادةً في كويك تايم. انقر فوق تعديل في شريط القائمة وانقر على تقليم. سترى شريطًا أصفر يبرز الفيديو بأكمله ، واسحب المنطقة الصفراء إلى المنطقة التي تريد الاحتفاظ بها وانقر فوق "تقليم". الآن ، سيتم حذف المنطقة الموجودة خارج الشريط الأصفر.


إذا كنت تريد تقسيم الفيديو إلى مقاطع متعددة ، فانتقل إلى تعديل وانقر على انقسام كليب (أو ⌘ + Y). هنا يمكنك تقسيمها إلى أي عدد تريده من القطع. بهذه الطريقة يمكنك قص أجزاء من المقطع الذي تريد حذفه. يمكنك حتى إعادة ترتيب أجزاء من مقطع هنا إذا كنت تريد. إذا كنت ترغب في إضافة مقطع ، فانتقل إلى التحرير وانقر فوق إدراج مقطع بعد التحديد أو اسحب مقطعًا إلى النافذة. بكل بساطة. هناك خيار للازدواجية. قد لا يكون حلًا أنيقًا ولكن يمكنك إنشاء حلول مختلفة باستخدامه.


الآن للصوت ؛ كل شيء هو تمامًا مثل الفيديو مع الاختلاف الوحيد هو أنك سترى المقطع في شكل موجة. يمكنك تقسيم الصوت ، يمكنك قطع الصوت ويمكنك إضافة مقاطع أخرى. عند اكتمال التسجيل ، يمكنك حفظه بأحد التنسيقات الشائعة المدرجة. لديك أيضًا خيار المشاركة مع خدمات محددة عبر الإنترنت.

الآن ، ضع في اعتبارك أن هذا ليس حلاً كاملاً لجميع احتياجات التحرير ، ولكنه يقطع شوطًا طويلاً في فرز المشكلات الصغيرة وهو بالتأكيد بديل أكثر مرونة لـ Windows Movie Movie. العيب مقارنة بالحلول المدفوعة ، هو أنه لا يمكنك حتى الآن معالجة الصوت والفيديو في وقت واحد ، أو مزامنة الصوت المسجل خارجيًا. هناك أيضًا قيود على أنه لا يمكنك إضافة مقطع صورة مباشرة. الحل هو أنه يمكنك إنشاء فيديو للصورة باستخدام الطريقة المذكورة أعلاه واستخدام تسجيل الصورة الناتجة كإدراج في الفيديو الخاص بك ، وليس حلاً أنيقًا ، بل عمل مناسب.
إذا كنت مدون فيديو يعمل على تسجيل لقطات الشاشة ، فإن هذا سيقطع شوطًا طويلاً في إيصال رسالتك إلى جمهورك.
بحث
المشاركات الاخيرة
امسح ذاكرة التخزين المؤقت والسجلات ومراقب الشاشة من شريط قوائم Mac
إذا كنت تستخدم أكثر من متصفح ، فأنت أقل احتمالًا للحفاظ على ذاكرة ا...
LionScrollbars: تعيين سلوك شريط التمرير المخصص لكل تطبيق من تطبيقات Mac Lion
أشرطة التمرير في Mac موجودة عندما تحتاج إليها ، حرفيا. وظيفة شريط ا...
MailTab لـ Gmail: احصل على وظائف Gmail الكاملة من شريط القوائم [Mac]
إذا كنت تعرف ما تتناوله على العشاء عبر البريد الإلكتروني ، فمن الإن...

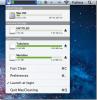

![MailTab لـ Gmail: احصل على وظائف Gmail الكاملة من شريط القوائم [Mac]](/f/7c9a1fac961d59673d61682369021cfd.jpg?width=680&height=100)