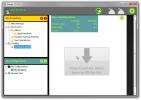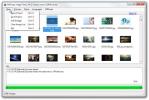أداة قوية 2 في 1 لأخذ لقطات الشاشة وتسجيل لقطات الشاشة
منذ إنشاء AddictiveTips ، قمنا بتغطية الكثير من أدوات التقاط الشاشة لكل منصة تقريبًا. على الرغم من وجود عشرات أو ربما مئات أدوات التقاط الشاشة المتاحة للتنزيل ، ولا تزال هناك أدوات جديدة تظهر بين الحين والآخر ، إلا أن استخدامها خالد ، وخاصة لمراجع البرامج مثلي. على الرغم من ذلك ، يمكنك تنزيل أدوات منفصلة لالتقاط لقطات الشاشة وتسجيلات الشاشة ، حيث أن كلا الخيارين في حزمة واحدة له أسبابه الخاصة. واحدة من هذه الأداة من هذا الأخير ملتقط الشاشة. هذا التطبيق المجاني المدمج لنظام التشغيل Windows هو خلاصة لكل من إمكانات لقطة الشاشة والتسجيل الرقمي للشاشة. يمكن التقاط الشاشات في أربعة أوضاع مختلفة ، بما في ذلك ملء الشاشة ، النافذة الحالية ، النافذة و منطقة، ويمكن اختيار إرسالها إلى الحافظة أو الطابعة (في حالة لقطة الشاشة) ، أو حفظها كملف صورة / فيديو أو كمرفق بريد إلكتروني. لا يحتوي على عدد كبير من الميزات أو يتيح لك تعديل الإعدادات المعقدة ، ولكن التطبيق سهل الاستخدام إلى حد ما. كما أنه يدعم مفاتيح التشغيل السريع لأداء العملية المطلوبة بسهولة.
على الرغم من أن التطبيق متاح مجانًا تمامًا ، فستحتاج إلى الحصول على ترخيصه أولاً ، والذي يمكن الاستفادة منه دون إنفاق سنت واحد. بمجرد إطلاقها ، اضغط على
انقر هنا للحصول على رقم الترخيص وسيعيد توجيهك إلى موقعه على الويب ، حيث تحتاج فقط إلى إدخال اسمك وبريدك الإلكتروني للحصول على رقم الترخيص المجاني الخاص بك. بمجرد استلامه ، أدخل الرقم وانقر استمر للبدء.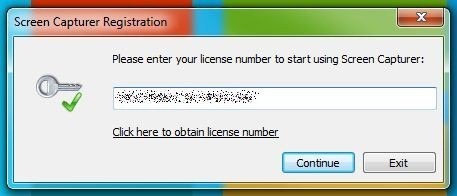
تتكون واجهة Screen Capturer من نافذة وحدة تحكم صغيرة ، حيث تحتاج إلى تحديد ثلاث معلمات لالتقاط الشاشات. تحت وضع الالتقاط، يمكنك الاختيار بين لقطة الشاشة والرسوم المتحركة مصدر الالتقاط يضم أربعة أنواع مختلفة ذكرتها سابقًا. التقاط الوجهة يتيح لك تحديد مكان إرسال ملف الإخراج. على الرغم من عدم وجود أي شيء خاص حول أنواع المصادر المتاحة ، حيث تتوفر هذه الأوضاع أيضًا في Windows Snipping Tool ، منطقة لا يزال مفيدًا جدًا وفريدًا.
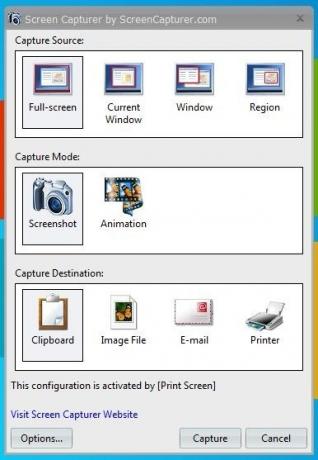
الشيء الجيد في المنطقة (في لقطة شاشةالوضع) هو أنه يعرض أيضًا معاينة المكبر في الزاوية اليسرى العليا ، مما يجعل من السهل تحديد المنطقة المطلوبة بدقة. الشيء الأفضل هو أنه منطقة يمكن استخدامها لكليهما لقطة شاشة و حيوية الوضع.
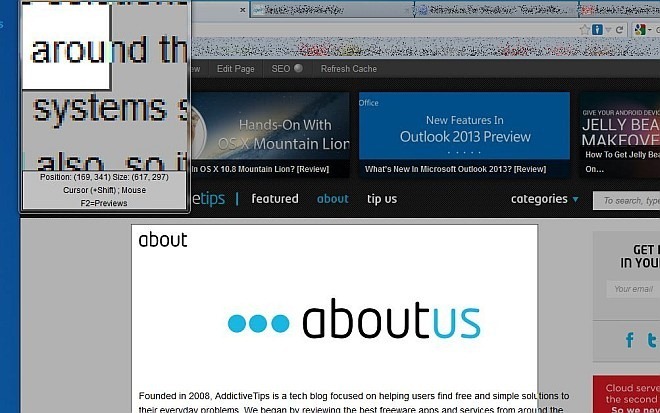
إذا حددت حيوية الوضع وانقر على زر الالتقاط (بعد تحديد خيارات أخرى) ، تكوين الرسوم المتحركة تنبثق النافذة ، مما يتيح لك تكوين بعض الخيارات ، مثل نوع الفيلم (AVI أو WMV) ، ضغط الفيديو ، إطار في الثانية ، و مصدر الصوت. إذا كنت تريد التقاط الصوت أيضًا ، فبعد تحديد مصدر الصوت ، يمكنك أيضًا إجراء تغييرات عليه ضغط الصوت و صيغة صوتية. بمجرد النقر فوق حسنا، تبدأ الأداة في التقاط التسجيل الرقمي للشاشة ويمكنك إيقافه يدويًا إما من قائمة سياق علبة النظام الخاصة بها ، أو عن طريق الضغط Ctrl + F10 مفاتيح.
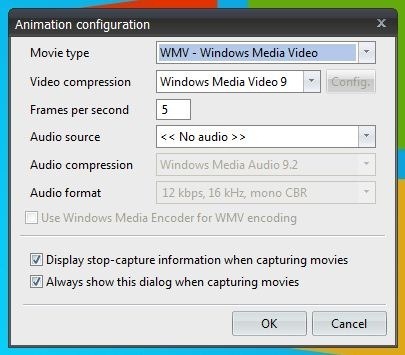
التطبيقات خيارات تحتفظ النافذة بمجموعة متنوعة من الإعدادات تحت عام ، رسوم متحركة ، عرض ، اختصارات و لغة نوافذ التبويب. على سبيل المثال تحت جنرال لواء، يمكنك تحديد مجلد الوجهة للشاشات الملتقطة وتبديل الخيارات العامة الأخرى. حيوية يحتوي على نفس الإعدادات التي شرحتها سابقًا. إذا كان لديك العديد من الشاشات ، يمكنك تحديد الشاشة المفضلة ضمن عرض علامة التبويب وأخيرًا ، يسمح لك أيضًا بتعديل مفاتيح التشغيل السريع المحددة مسبقًا من اختصارات التبويب.
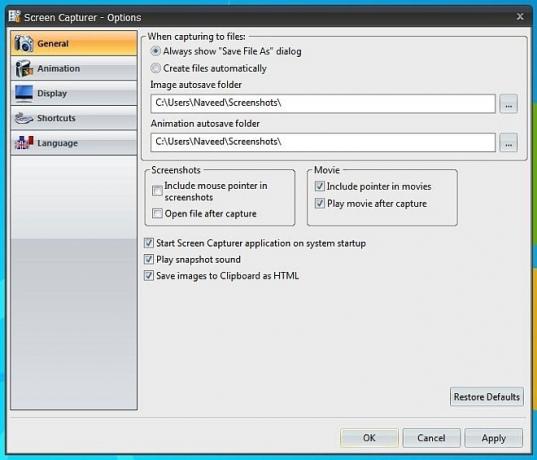
بعد اللعب بخياراته المختلفة المختلفة لفترة طويلة ، وجدت أن Screen Capturer مثير للإعجاب للغاية. إنها أداة أنيقة لالتقاط لقطات الشاشة وتسجيلات الشاشة بسرعة ، دون إنفاق العجين على حلول البرامج المدفوعة الأخرى. يعمل التطبيق على Windows XP و Windows Vista و Windows 7 و Windows 8.
تنزيل Screen Capturer
بحث
المشاركات الاخيرة
شيربا: إنشاء قوائم مرجعية لمعدات السفر ، احسب الوزن الإجمالي
قد تكون الرحلات التخطيطية مملة للغاية ، خاصة الجزء الذي يتعين عليك ...
دفعة تحويل ملفات PDF إلى عروض PowerPoint التقديمية عبر المجلدات الساخنة
منذ فترة ، نحن استعرض 3DPageFlip PDF to Flash ، أداة مفيدة لتحويل م...
تحرير بسهولة ، علامة مائية ومشاركة لقطات الشاشة مع أدوات الصورة
تأتي تطبيقات تحرير الصور بجميع الأشكال والأحجام. يوفر لك بعضها عناص...