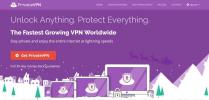اليوم ، نقدم لك دليلًا كاملًا حول كيفية إنشاء VPN الخاص بك في المنزل في بضع خطوات غير مؤلمة نسبيًا. سيرشدك دليلنا خلال عملية تثبيت وتكوين DIY VPN الخاص بك. لا تخف ، لا تحتاج إلى مهارات ترميز متقدمة ؛ ما عليك سوى اتباع تعليماتنا خطوة بخطوة ، وستكون جاهزًا لتشغيل اتصال OpenVPN قوي في وقت قصير.
تكتسب الشبكات الخاصة الافتراضية شعبية حتى بين أكثر مستخدمي الإنترنت عرضًا. ليس من المستغرب أيضًا ، رؤية كيف أنها سهلة الاستخدام ، وبأسعار معقولة ، وتأتي مع الكثير من الميزات المفيدة التي تحمي خصوصيتك على الإنترنت. بدلاً من الاشتراك في خدمة VPN ، قرر بعض الأشخاص تثبيت وتكوين VPN الشخصي الخاص بهم باستخدام خادم خاص افتراضي و OpenVPN.
ومع ذلك ، فإن إنشاء VPN الخاص بك ليس بالأمر السهل. تتطلب العملية العديد من الخطوات ، وتتضمن الكثير من العمل في سطر الأوامر. نوصي بشدة أن تنظف نفسك الإلمام بالتشفير ومطالبات الأوامر أو PowerShell قبل أن تبدأ.
إذا كنت على مستوى المهمة ، فإن تشغيل شبكة VPN الخاصة بك يمكن أن يوفر لك مستوى من الخصوصية لا يمكن أن تتطابق مع خدمة طرف ثالث. سيكون لديك التحكم الكامل في بياناتك ، وستتمكن من تصفح الإنترنت بأمان مع العلم أنه لا يوجد أحد التجسس على نشاطك.
عرض حصري: وفر 49٪. جرب ExpressVPN بدون مخاطر!
احصل على # 1 VPN المصنفة
ضمان استرداد الأموال لمدة 30 يومًا
مضيفو VPN الخارجية الموصى بهم
قبل أن نتعمق في تفاصيل إنشاء شبكة افتراضية خاصة خاصة بك ، تجدر الإشارة إلى أن هناك عددًا من الخدمات الممتازة حقًا. ما لم تكن مستخدمًا قويًا بمتطلبات محددة للغاية ، ستجد أن خدمات VPN التالية سوف تلبي احتياجاتك بأقل قدر من المتاعب. لا حاجة للذهاب من خلال عمليات تثبيت طويلة أو تحرير صفحات ملفات التكوين ؛ ببساطة قم بالتسجيل والتثبيت ، وأنت على ما يرام!

قم بزيارة موقع expressvpn.com
ExpressVPN سريع وسهل الاستخدام وآمن بشكل لا يصدق. تدير الشركة شبكة تضم أكثر من 3000 خادم في 94 دولة مختلفة ، كل منها يوفر سرعات اتصال سريعة بشكل مذهل حول العالم. ستحصل على تشفير 256 بت قوي لكل حركة المرور على الإنترنت ، بالإضافة إلى النطاق الترددي غير المحدود ، لا قيود تورنت أو P2P ، وسياسة صارمة لتسجيل الدخول تحافظ على بياناتك آمنة تمامًا.
اقرأ كامل مراجعة ExpressVPN.
الايجابيات
- يعمل مع US Netflix و iPlayer و Hulu وخدمات أخرى
- 3000+ خوادم فائقة السرعة
- لم يتم العثور على تسريبات DNS / IP
- سياسة صارمة لعدم الاحتفاظ بالسجلات
- دعم الدردشة الحية.
سلبيات- أغلى بقليل من بعض الخيارات الأخرى.
أفضل VPN عام:تعمل ExpressVPN على الموازنة بين السرعة والأمان وسهولة الاستخدام ، مما يجعلها اختيار موضوعنا. احصل على 3 أشهر مجانًا ووفر 49٪ على الخطة السنوية. ضمان استرداد الأموال لمدة 30 يومًا.

قم بزيارة ipvanish.com
IPVanish هو خيار ممتاز آخر لشبكة VPN سريعة وآمنة. تأتي الخدمة مع ميزات خصوصية رائعة مثل تشفير 256-bit AES وحماية تسرب DNS و مفتاح قتل أوتوماتيكي ، وكلها مصممة لضمان عدم انزلاق هويتك أبدًا عبر الشقوق. كل هذا مدعوم بسياسة عدم تسجيل الدخول ولا قيود على الإطلاق على النطاق الترددي أو السرعة. علاوة على ذلك ، يدير IPVanish شبكة من أكثر من 1300 خادم في 60 دولة مختلفة ، مما يمنحك الكثير من الخيارات لتجاوز حجب الرقابة وتنزيل ملفات التورنت بشكل مجهول.
اقرأ كامل مراجعة IPVanish.
صفقة حصرية:يمكن لقراء AddictiveTips توفير 60 ٪ هائلة هنا على الخطة السنوية IPVanish ، مع انخفاض السعر الشهري إلى $ 4.87 / mo فقط.
اجعل منزلك VPN الخاص - دليل خطوة بخطوة
فيما يلي نمر بعملية إنشاء VPN خاص بك. في حين أن العملية تستغرق بعض الجهد ، فإن محاربي DIY ومكسرات الخصوصية على حد سواء سوف يستمتعون بالسيطرة الكاملة على خصوصيتهم. بدون مزيد من اللغط ، دعنا نبدأ.
الخطوة 1: احصل على خادم بعيد يقوم بتشغيل أوبونتو
هناك مجموعة متنوعة من الخدمات التي تقدم خيارات الخادم الخاص الافتراضي القابل للتطوير ، ولكن واحدة من أسهل الخدمات وأكثرها تكلفة هي المحيط الرقمي. الشركة لديها دليل رائع على تركيب و تكوين خادم Ubuntu 16.04 الخاص بك، والتي يجب عليك اتباعها قبل البدء في بقية دليل VPN هذا. بمجرد الاكتمال ، سيكون لديك خادم نقطي مهيأ وجاهز للانطلاق.
الخطوة 2: تثبيت OpenVPN
مع تشغيل خادم Ubuntu الخاص بك ، ستكون الخطوة الأولى هي تثبيت OpenVPN. أولاً ، قم بتسجيل الدخول إلى الخادم الخاص بك باستخدام بيانات اعتماد المستخدم من خلال موجه الأوامر. بعد ذلك ، قم بتشغيل كل من الأوامر التالية. سيؤدي هذا إلى تثبيت OpenVPN بالإضافة إلى easy-rsa ، وهي حزمة ستساعدنا في الخطوة التالية.
يمكنك كتابة الأوامر المدرجة أدناه ، أو يمكنك نسخها / لصقها.
$ sudo apt-get update $ sudo apt-get install openvpn easy-rsa
الخطوة 3: تكوين دليل المرجع المصدق
لكي يقوم OpenVPN بتشفير حركة المرور وإرسالها بين المصادر ، يجب أن يكون قادرًا على استخدام الشهادات الموثوقة. تأتي هذه بشكل عام من مرجع مصدق خارجي ، ولكن نظرًا لأن نظام VPN الافتراضي مغلق تمامًا (نحن نديره ، نديره ، فقط سنستخدمه) ، من الممكن إعداد سلطة CA بسيطة على Ubuntu الخادم.
أدخل الأمر التالي في الموجه:
$ make-cadir ~ / openvpn-ca
بعد ذلك ، انتقل إلى المجلد الذي أنشأته للتو. إذا لم تكن متأكدًا من كيفية القيام بذلك ، فما عليك سوى كتابة ما يلي في موجه الأوامر:
$ cd ~ / openvpn-ca
الخطوة 4: تكوين المرجع المصدق
الآن سنقوم بإعداد المرجع المصدق لدينا مع بعض المعلومات الأساسية. اكتب الأمر التالي واضغط على Enter. يفتح محرر نصوص ويعرض ملف vars:
نانو $ vars
لست بحاجة إلى تغيير معظم ما يوجد في ملف vars. مرر إلى الأسفل وابحث عن الأسطر التالية:
export KEY_COUNTRY = "US" export KEY_PROVINCE = "NY" export KEY_CITY = "New York City" export KEY_ORG = "My-Organization" export KEY_EMAIL = "[email protected]" export KEY_OU = "MyOrganizationalUnit"
قم بتغيير السلاسل داخل علامات الاقتباس لتعكس معلوماتك الخاصة. طالما أنها ليست فارغة ، ستكون بخير. بعد ذلك ، مرر لأسفل للعثور على خط KEY_NAME. قم بتغيير السلسلة لمطابقة ما يلي:
تصدير KEY_NAME = "server"
احفظ الملف وأغلقه ، لقد انتهينا من التعديل الآن.
الخطوة 5: إنشاء المرجع المصدق
مع توفر المعلومات ، حان الوقت لإنشاء المرجع المصدق. تأكد من أنك لا تزال في دليل المرجع المصدق الذي أنشأناه من قبل:
$ cd ~ / openvpn-ca
ثم اكتب ما يلي في موجه الأوامر:
vars المصدر $
إذا سار كل شيء بسلاسة ، يجب أن ترى شيئًا مثل ما يلي يظهر على الشاشة:
ملاحظة: إذا قمت بتشغيل. / clean-all ، فسوف أقوم بتشغيل rm -rf على / home / sammy / openvpn-ca / keys
قم بإخلاء البيئة من خلال إدخال ما يلي:
$ ./clean-all
الآن قم ببناء المرجع المصدق الجذر:
$ ./build-ca
ستظهر سلسلة من المطالبات أثناء اتباع الخادم للتعليمات التي قدمتها للتو. ما عليك سوى الضغط على Enter في كل منها حتى تكتمل العملية.
الخطوة 6: إنشاء ملفات تشفير الخادم
مع وجود المرجع المصدق ، يمكننا الآن البدء في إنشاء مفاتيح تشفير فعلية. ابدأ بإنشاء شهادة خادم OpenVPN مع زوج المفاتيح الخاص بها:
$ ./build-key-server server
اقبل القيم الافتراضية التي يقترحها الخادم. تأكد من كتابة "y" عندما يطلب منك الإخراج تأكيد إنشاء الشهادة. بعد ذلك سنقوم بإنشاء بعض الملفات المتنوعة الأخرى التي يحتاج OpenVPN للعمل. اكتب ما يلي في موجه الأوامر:
$ ./build-dh
انتظر بضع دقائق حتى يكتمل هذا. لا داعي للقلق ، فقد يستغرق الأمر بعض الوقت. بعد ذلك ، قم بإنشاء توقيع لتعزيز عملية التحقق عن طريق إدخال ما يلي:
openvpn $ - جينكي - مفاتيح سرية / ta.key
هذا كل ما في الأمر من أجل هذه الخطوة. لا تقلق إذا كانت بعض هذه الأوامر غير منطقية. يحتاج الخادم إلى أدوات متخصصة من أجل تشفير كل شيء والتحقق منه ، وتساعد هذه الخطوة على وضعها في مكانها الصحيح.
الخطوة 7: إنشاء شهادة العميل
في هذه الخطوة ، سننشئ شهادة وزوج مفاتيح للعميل (جهازك) لاستخدامه عند الاتصال. اكتب الأوامر التالية في الموجه:
$ cd ~ / openvpn-ca $ source vars $ ./build-key client1
استخدم الإعدادات الافتراضية التي يقترحها الإخراج بالضغط على "دخول" في المطالبات.
الخطوة 8: تكوين OpenVPN
مع إنشاء جميع الشهادات وأزواج المفاتيح ، يمكننا في النهاية بدء إعداد OpenVPN. سنبدأ بنقل بعض الملفات التي أنشأناها للتو إلى مجلد "openvpn":
$ cd ~ / openvpn-ca / keys $ sudo cp ca.crt ca.key server.crt server.key ta.key dh2048.pem / etc / openvpn
سنضيف الآن نموذج ملف تهيئة حتى نتمكن من فتحه وتحريره بأنفسنا:
$ gunzip -c /usr/share/doc/openvpn/examples/sample-config-files/server.conf.gz | sudo tee /etc/openvpn/server.conf
عند اكتمال فك الضغط ، اكتب ما يلي لفتح ملف التكوين:
$ sudo nano /etc/openvpn/server.conf
مع فتح ملف server.conf في محرر nano ، ابحث عن السطر الذي يطابق النص أدناه:
؛ tls-auth ta.key 0 # هذا الملف سري
أزل الفاصلة المنقوطة من بداية هذا الخط لتفكيكها. في السطر تحته مباشرة ، أضف ما يلي:
الاتجاه الرئيسي 0
قم بالتمرير للعثور على القسم المليء بالشفرات (المفاتيح). هنا سنختار قوة تشفيرنا. ابحث عن الخط أدناه وأزل الفاصلة المنقوطة لتمكين تشفير AES 128 بت:
؛ التشفير AES-128-CBC
تحت هذا الخط مباشرةً ، أضف ما يلي:
مصادقة SHA256
بعد ذلك ، ابحث عن إعدادات المستخدم والمجموعة وقم بإزالة الفاصلة المنقوطة لإلغاء تعليقها. يجب أن تبدو الخطوط هكذا عند الانتهاء:
المستخدم nogroup المجموعة
بينما يكون لدينا ملف server.conf مفتوحًا ، قد نجري أيضًا بعض التغييرات الملائمة. أولاً ، حدد السطر التالي وأزل الفاصلة المنقوطة حتى لا يتم التعليق عليه. هذا يسمح للشبكة الافتراضية الخاصة بتوجيه كل حركة المرور الخاصة بك:
؛ ادفع "بوابة إعادة توجيه def1 تجاوز- dhcp"
أسفل هذا الخط ، سترى بضعة أسطر تم تمييزها بـ dhc-option. أزلها عن طريق إزالة الفاصلة المنقوطة:
؛ دفع "dhcp-option DNS 208.67.222.222" ؛ الضغط على "dhcp-option DNS 208.67.220.220"
بعد ذلك ، ستحتاج إلى تغيير المنفذ الذي يستخدمه OpenVPN. الإعداد الافتراضي هو 1194 ، وهو أمر جيد بالنسبة لمعظم المستخدمين ومعظم الحالات. سنستخدم القليل من قابلية الاستخدام الإضافية وسننتقل إلى المنفذ 443 ، منفذ نادرًا ما يتم حظره التي ستمنحك وصولاً أكبر إلى الويب في بيئات مقيدة بحلول مما يجعل VPN الخاص بك غير قابل للكشف. ابحث عن "# اختياري!" الخطوط وتغيير المنفذ إلى 443:
# اختياري!
المنفذ 443
الآن لتغيير إعداد UDP إلى TCP:
# اختياري!
بروتو برنامج التعاون الفني
احفظ الملف ثم اغلقه.
الخطوة 9: ضبط إعدادات الشبكة
في هذه الخطوة سنقوم بتكوين OpenVPN حتى يتمكن من إعادة توجيه حركة المرور ، وهي وظيفة أساسية لأي VPN. سنبدأ بفتح ملف تهيئة وإجراء بعض التعديلات.
$ sudo nano /etc/sysctl.conf
ابحث عن السطر المدرج أدناه وأزل حرف التجزئة (علامة الرقم أو #) لإلغاء تعليق الإعداد:
# net.ipv4.ip_forward = 1
احفظ وأغلق الملف ، ثم شغّل هذا الأمر لضبط القيم:
$ sudo sysctl -p
الآن سنقوم بتعيين جدار حماية الخادم حتى يتمكن من معالجة حركة المرور بشكل صحيح. أول شيء تفعله هو العثور على واجهة الشبكة العامة لجهاز الخادم الخاص بنا. اكتب ما يلي في موجه الأوامر: $ ip route | grep افتراضي
سيعرض الإخراج سطر من المعلومات. بعد كلمة "dev" مباشرةً ، يجب أن يكون اسم الواجهة. في المثال أدناه ، هذا الاسم هو "wlp11s0" ، على الرغم من أنه من المحتمل أن يكون اسمك مختلفًا:
افتراضي عبر 203.0.113.1 dev wlp11s0 proto static metric 600
الآن نقوم بتحرير ملف القواعد لإضافة الاسم أعلاه في المكان المناسب. ابدأ بكتابة هذا في موجه الأوامر:
$ sudo nano /etc/ufw/before.rules
ابحث عن جزء من النص يبدأ بالعبارة التالية التي تم التعليق عليها:
# ابدأ قواعد OpenVPN
تحت سترى خطًا يبدأ بـ "-A POSTROUTING". أضف اسم واجهتك من الأعلى هنا ، مع استبدال XXXX بالنص الصحيح:
-A POSTOUTING -s 10.8.0.0/8 -o XXXX -j MASQUERADE
الآن احفظ وأغلق الملف.
التالي في القائمة هو إخبار جدار الحماية لدينا بإعادة توجيه الحزم. افتح ملف جدار الحماية عن طريق كتابة الأمر أدناه:
$ sudo nano / etc / default / ufw
ابحث عن السطر الذي يحمل العلامة "DEFAULT_FORWARD_POLICY". قم بتغيير "DROP" إلى "ACCEPT". عند الانتهاء ، يجب أن تبدو كما يلي:
DEFAULT_FORWARD_POLICY = "قبول"
الآن احفظ وأغلق الملف.
بالنسبة للجزء الأخير من هذه الخطوة ، سنقوم بتعديل إعدادات جدار الحماية للسماح بمرور البيانات إلى OpenVPN. اكتب الأوامر التالية في الموجه ، باستخدام إعدادات المنفذ التي قمنا بتكوينها أعلاه:
السماح لـ sudo ufw $ 443 / tcp $ sudo ufw السماح لـ OpenSSH
الآن سنعطل ثم نعيد تمكين جدار الحماية لتحميل التغييرات التي قمنا بها للتو. أدخل كل أمر من هذه الأوامر في الموجه:
تمكين $ sudo uwf
تم إعداد الخادم الآن للتعامل مع حركة مرور OpenVPN، و VPN الخاص بك أقرب بكثير من أن تكون جاهزًا للانطلاق.
الخطوة 10: بدء خدمة OpenVPN
مع الاهتمام بمعظم التكوينات الأساسية ، يمكننا في النهاية تشغيل OpenVPN وتشغيل خادمنا. ابدأ بكتابة السطر التالي في موجه الأوامر:
بدء $ sudo systemctl openvpn @ server
ستحصل على شاشة نص الإخراج. يجب أن يقول السطر الثاني الذي يحمل علامة "نشط" "نشط (يعمل) منذ…" متبوعًا بتاريخ. اكتب السطر التالي حتى يبدأ OpenVPN تلقائيًا في كل مرة يتم فيها تشغيل الخادم:
تمكين $ sudo systemctl openvpn @ server
الخطوة 11: تكوينات العميل
الآن سنجهز خادمك لقبول العملاء ، والمعروفة أيضًا بأجهزتك المتصلة بالإنترنت. معظم هذه الخطوات تتعلق بالأمان ومصممة لضمان عدم وصول أي شيء إلى الخادم الخاص بك باستثناء جهاز الكمبيوتر الخاص بك. سنقوم أولاً بإنشاء دليل للاحتفاظ بالملفات المتعلقة بالعميل ، ثم تغيير الأذونات لقفله:
$ mkdir -p ~ / client-configs / files $ chmod 700 ~ / client-configs / files
سنقوم الآن بنسخ مثال لملف التكوين حتى نتمكن من تحريره:
$ cp /usr/share/doc/openvpn/examples/sample-config-files/client.conf ~ / client-configs / base.conf
افتح الملف في محرر نصوص:
$ nano ~ / client-configs / base.conf
قم بالتمرير للعثور على الخط الذي يبدأ بالتوجيه "البعيد". قم بتحريره بحيث يعكس المنفذ الذي اخترته أعلاه ، والذي يجب أن يكون 443:
الحلقة 443
قم بتغيير الخط أدناه المسمى "proto" ليقول "tcp" ، مع مطابقة الخيارات التي حددناها أعلاه مرة أخرى:
بروتو برنامج التعاون الفني
ابحث عن سطور "المستخدم" و "المجموعة" وألغ تعليقها بإزالة الفاصلة المنقوطة:
المستخدم nogroup المجموعة
حدد موقع الخطوط كاليفورنيا والشهادة والمفاتيح وعلق عليها بإضافة علامة تجزئة في البداية. عند الانتهاء ، يجب أن تبدو كما يلي:
#ca ca.crt #cert client.crt #key client.key
قم بتغيير إعدادات "التشفير" و "المصادقة" لتتوافق مع الإعدادات التي قمنا بتعيينها أعلاه. إذا اتبعت هذا الدليل ، فستبدو الأسطر كما يلي عند الانتهاء:
تشفير AES-128-CBC مصادقة SHA256
بعد ذلك ، في أي مكان في الملف ، أضف سطرًا جديدًا واكتب ما يلي:
الاتجاه الرئيسي 1
وأخيرًا ، انسخ والصق الأسطر التي تم التعليق عليها في الجزء السفلي من الملف:
# script-security 2 # up / etc / openvpn / update-resolv-conf # down / etc / openvpn / update-resolv-conf
احفظ التغييرات واخرج من المحرر.
الخطوة التالية هي إنشاء برنامج نصي يجمع كل ما قمنا به للتو ، وملفات التكوين ، والشهادات ، ومفاتيح التشفير ، وكل ذلك. ابدأ بإنشاء ملف في دليل ~ / client-configs يسمى "make_config.sh" ، ثم افتحه باستخدام nano. قم بلصق التعليمة البرمجية التالية في البرنامج النصي:
#! / بن / باش. # الحجة الأولى: معرف العميل. KEY_DIR = ~ / openvpn-ca / keys. OUTPUT_DIR = ~ / client-configs / files. BASE_CONFIG = ~ / client-configs / base.conf. قطة $ {BASE_CONFIG} \ ') \ $ {KEY_DIR} /ca.crt \ \ن') \ $ {KEY_DIR} / $ {1} .crt \ \ن') \ $ {KEY_DIR} / $ {1} .key \ \ن') \ $ {KEY_DIR} /ta.key \ ') \ > $ {OUTPUT_DIR} / $ {1} .ovpn
احفظ الملف واخرج. بعد ذلك ، اجعل الملف قابلاً للتنفيذ عن طريق كتابة الأمر التالي:
$ chmod 700 ~ / client-configs / make_config.sh
الخطوة 12: إعداد أجهزتك
أنت على وشك الانتهاء! في هذه الخطوة ، سننشئ ملفات تخبر الخادم بكيفية التفاعل مع العملاء. لقد حصلنا بالفعل على الشهادات الأساسية في الخطوات السابقة ، والآن كل ما علينا القيام به هو إنشاء تكوينات عن طريق نقل الأشياء إلى دليل جديد. استخدم الأوامر التالية للقيام بذلك:
$ cd ~ / client-configs $ ./make_config.sh client1
الآن سننقل ملفات التكوين هذه إلى أجهزتنا. ستحتاج إلى تنزيل عميل FPT قادر على اتصالات SFTP للقيام بذلك. فايلزيلا هو برنامج مجاني ومفتوح المصدر يعمل على أنظمة التشغيل Windows و Linux و أنظمة تشغيل Mac. ثبّت البرنامج واتصل بخادمك من خلال بروتوكول SFTP (ليس بروتوكول FTP عادي) باستخدام بيانات الاعتماد أعلاه. ثم انتقل إلى الدليل التالي على الخادم الخاص بك:
/client-configs/files
قم بتنزيل الملف الذي يحمل علامة "client1.ovpn". يحتوي هذا على جميع المعلومات التي ستحتاجها نسختك المحلية من OpenVPN للاتصال بخادمك.
ستحتاج الآن إلى تثبيت OpenVPN على جهاز الكمبيوتر الخاص بك ، هاتف ذكيوالجهاز اللوحي وأي جهاز آخر تخطط لاستخدامه مع VPN الخاص بك.
شبابيك:
-
تنزيل OpenVPN وتثبيته على جهاز الكمبيوتر الخاص بك.
- انسخ ملف client1.ovpn إلى دليل تثبيت OpenVPN وضعه في دليل "config".
- انقر بزر الماوس الأيمن على اختصار OpenVPN لسطح المكتب وانتقل إلى "خصائص"
- انقر على "التوافق" ثم "تغيير الإعدادات لجميع المستخدمين"
- في النافذة التالية ، حدد "تشغيل هذا البرنامج كمسؤول"
- قم بتشغيل OpenVPN كمسؤول. إذا انبثقت رسائل تحذير ، فقبلها.
- استمتع بتصفح الويب باستخدام شبكتك الافتراضية الخاصة!
ماك:
- تنزيل وتثبيت Tunnelblick، عميل OpenVPN المجاني والمفتوح المصدر لـ ماك.
- عندما يسألك التثبيت ما إذا كان لديك أي ملفات تهيئة ، ببساطة قل "لا".
- بعد ذلك ، افتح نافذة مكتشف وانقر نقرًا مزدوجًا على "client1.ovpn".
- قم بتشغيل Tunnelblick.
- انقر فوق الرمز الموجود في الزاوية العلوية من الشاشة واختر "اتصال"
- حدد اتصال "العميل 1".
- استمتع بشبكة VPN الخاصة بك!
لينكس:
قم بتثبيت OpenVPN باستخدام أسطر موجه الأوامر التالية:
$ sudo apt-get update $ sudo apt-get install openvpn
الآن قم بتحرير ملف التكوين الذي قمت بتنزيله في الخطوة أعلاه:
العميل $ nano1.ovpn
uncomment الخطوط الثلاثة التالية:
script-security 2 up / etc / openvpn / update-resolv-conf down / etc / openvpn / update-resolv-conf
أحفظ وأغلق الملف. يمكنك الآن الاتصال بشبكة VPN الخاصة بك باستخدام الأمر التالي:
$ sudo openvpn --config client1.ovpn
ذكري المظهر:
- تحميل هذا عميل OpenVPN لنظام Android.
- قم بنقل client1.ovpn إلى جهازك ، إما من خلال اتصال USB أو عبر التخزين السحابي.
- قم بتشغيل تطبيق OpenVPN واضغط على زر القائمة في أعلى اليمين.
- اختر "استيراد" ، ثم انتقل إلى موقع ملف ovpn واستورد الملف
- اضغط على زر "Connect" من القائمة الرئيسية لـ OpenVPN.
iOS:
- تثبيت OpenVPN لنظام iOS.
- قم بتوصيل جهاز iOS الخاص بك بجهاز كمبيوتر ونسخ ملف client1.ovpn إلى OpenVPN من خلال iTunes.
- قم بقطع اتصال OpenVPN وتشغيله. سيظهر إشعار ينص على توفر ملف تعريف جديد.
- اضغط على علامة الجمع الخضراء لاستيراد إعداداتك.
- مرر زر الاتصال إلى "تشغيل" لاستخدام VPN الخاص بك.
الخطوة 13: اختبار VPN الخاص بك
الآن بعد أن مررت بهذه العملية بأكملها ، فقد حان الوقت للتحقق من أن VPN الخاص بك يعمل! كل ما عليك فعله هو تعطيل VPN الخاص بك ، ثم الانتقال إلى DNSLeakTest. يجب أن يعرض موقعك الحالي الحقيقي. الآن قم بتمكين VPN وتحديث الصفحة. أ عنوان IP الجديد يجب أن تظهر ، مما يعني أنك آمن خلف جدار تشفير VPN.
أعرف أكثر:كيفية اختبار تسربات DNS
لذا ، هل يعمل؟
نقدم لك خطوات شاملة لإعداد VPN الخاص بك باستخدام طرق متنوعة. هل واجهت أي مشكلة على طول الطريق؟ تواصل معنا في التعليقات أدناه ، وسنحاول ترتيبك.
كيفية الحصول على VPN مجاني لمدة 30 يومًاإذا كنت بحاجة إلى VPN لفترة قصيرة عند السفر على سبيل المثال ، يمكنك الحصول على VPN الأعلى تصنيفاً مجانًا. يشمل ExpressVPN ضمان استعادة الأموال لمدة 30 يومًا. ستحتاج إلى الدفع مقابل الاشتراك ، هذه حقيقة ، لكنها تسمح بذلك وصول كامل لمدة 30 يومًا ثم تقوم بالإلغاء لاسترداد كامل المبلغ. سياسة الإلغاء التي لم يتم طرحها على الأسئلة ترقى إلى مستوى اسمها.
تعليق واحد
كان هذا كثيرًا ، لكنه ساعد بالتأكيد. يمكنني الاتصال ، ولكن لا يمكنني الحصول على الإنترنت.
سؤال واحد: في ملف `before.rules` ، لدي * ليس * لدي` # START OPENVPN RULES` و `-A POSTROUTING` يعطي خطأ. ماذا يحدث هناك؟
أيضا ، لديك أخطاء مطبعية هنا:
السماح $ sudo ufw 443 / tcp
يسمح $ sudo ufw باستخدام OpenSSH
يجب أن يكون "uwf".
الرد
يستخدم هذا الموقع Akismet للحد من البريد المزعج. تعرف على كيفية معالجة بيانات تعليقك.