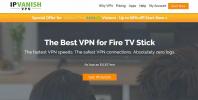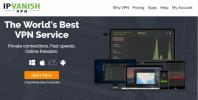كيفية جيلبريك روكو وتثبيت كودي (برنامج تعليمي كامل)
هل لديك جهاز Roku جديد تتوق إلى استخدامه؟ يعد جهاز البث المباشر والمحمول التكلفة هو الحل المثالي لعرض Netflix على التلفزيون أو مشاهدة Hulu أو متابعة جميع أحدث العروض الرياضية والبرامج التلفزيونية الحية. الشيء الوحيد الذي يمكن أن يجعل Roku أكثر قوة هو أنه إذا كان بإمكانه تشغيل Kodi ، برنامج المركز الإعلامي المفتوح المصدر القابل للتوسعة للغاية.

هل يمكنك كسر حماية Roku وتثبيت Kodi؟ الجواب القصير لا ، ليس بالضبط. بدلاً من كسر حماية Roku الخاص بك ، يمكنك استخدام طريقة بديلة للحصول على Kodi على التلفزيون الخاص بك. سنغطي جميع التفاصيل أدناه. قبل أن تبدأ ، تأكد من اتخاذ الخطوات المناسبة لتأمين جهازك حتى تتمكن من استخدام Kodi مع خصوصية كاملة.
ضمان استرداد الأموال لمدة 30 يومًا
قبل استخدام Kodi على Roku ، احصل على VPN جيد
برنامج Kodi نفسه مجاني و قانوني للاستخدام على مجموعة متنوعة من الأجهزة. بعض الإضافات الخارجية التي يمكنك استخدامها ليست آمنة تمامًا ، مما يعني أن Kodi حصل على سمعة سيئة في الآونة الأخيرة. وقد أدى ذلك إلى قيام الشركات ومقدمي خدمات الإنترنت باتخاذ إجراءات صارمة ضد مستخدمي Kodi أو تتبعهم أو اختناقهم أو حتى حظر اتصالاتهم تلقائيًا.
يمكن للشبكات الظاهرية الخاصة أن تبقيك آمنًا بسهولة من تهديدات الخصوصية هذه. تعمل عن طريق تشفير كل حركة المرور الخاصة بك لذلك من المستحيل قراءتها. لن يتمكن المخترقون والوكالات الحكومية ومقدمو خدمات الإنترنت على حدٍ سواء من تحديد ما تفعله على الإنترنت أو التدفقات التي تشاهدها على Kodi / Roku. خلاصة القول بسيطة: إذا كنت ترغب في البقاء بأمان ، فعليك ذلك استخدم VPN مع Kodi.
IPVanish - أفضل VPN لكودي

IPVanish لديه أفضل مجموعة من الميزات لاستخدامها مع Kodi. VPN سريع بما يكفي لدعم تدفقات HD و 4 K. إنها تحافظ على سلامتك مع ميزات الخصوصية المذهلة ، ولا تحظر P2P أو حركة التورنت ، مما يتيح لك الوصول إلى جميع وظائف Kodi الإضافية ومحتوياتها دون قيود. علاوة على ذلك ، يوفر IPVanish أيضًا تشفير 256-bit AES على جميع البيانات ويدير شبكة ضخمة من أكثر من 1000 خوادم في 60 دولة مختلفة ، بما يكفي لضمان حصولك دائمًا على اتصال سريع للغاية في أي مكان في العالمية!
تقدم IPVanish ضمان استعادة الأموال لمدة 7 أيام مما يعني أن لديك أسبوعًا لاختباره بدون مخاطر. يرجى ملاحظة ذلك يمكن للقراء نصائح الإدمان حفظ 60٪ ضخمة هنا على الخطة السنوية IPVanish، مع تخفيض السعر الشهري إلى 4.87 دولار شهريًا فقط.
اكتشف ما إذا كانت IPVanish سريعة وآمنة كما تدعي من خلال التحقق من موقعنا الكامل مراجعة IPVanish.
هل يمكنك كسر الحماية من Roku لتثبيت Kodi؟
عادةً ما يشير كسر الحماية إلى اختراق أحد الأجهزة للسماح له بتشغيل مجموعة متنوعة من البرامج. غير مسموح لك بتثبيت تطبيقك المفضل على iOS؟ الهروب من السجن والقيام بذلك على أي حال! عادةً ما تشير أجهزة Android و Fire TV إلى هذا على أنه تأصيل ، ولكن المبدأ الأساسي هو نفسه.
يدير Roku نفسه نظام التشغيل الخاص به المسمى Roku OS غير المتوافق مع طرق كسر الحماية القياسية التي تعمل بنظام Android أو iOS. لكن الخبر السار هو Roku لا يتطلب في الواقع أي نوع من كسر الحماية للحصول على وظائفه الكاملة. يمكنك إضافة قنوات بسهولة ، بما في ذلك القنوات المنزلية المخصصة ، دون الحاجة إلى القرصنة.
بدلاً من كسر الحماية ، انعكس Kodi على جهاز Roku الخاص بك
أدناه سنلقي نظرة على أفضل طريقة بديلة للحصول على Kodi على جهاز Roku الخاص بك. نظرًا لأن كسر الحماية غير ممكن ، وبما أن Kodi لا يدعم نظام التشغيل Roku ، فسنستخدم ببساطة جهازًا ثانويًا ونعكس Kodi مباشرة إلى Roku ، وهو أمر لطيف وسهل.
الخطوة 1 - تمكين انعكاس شاشة Roku
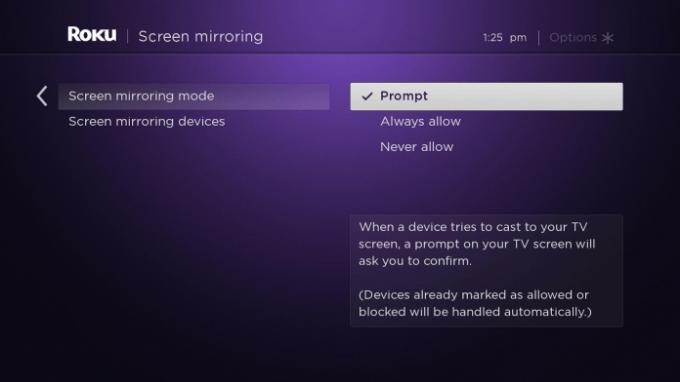
قبل أن تتمكن من عكس أي شيء لجهاز Roku ، ستحتاج إلى تشغيل انعكاس الشاشة. هذا آمن تمامًا للقيام به ولا يستغرق سوى بضع ثوانٍ.
- اذهب إلى Roku الخاص بك واضغط على زر الصفحة الرئيسة للوصول إلى القائمة الرئيسية.
- اذهب إلى الإعدادات> النظام
- أختر شاشة النسخ المتطابق من القائمة.
- بجوار وضع انعكاس الشاشة ، حدد إما موجه أو اسمح دائما.
- هذا هو! العودة إلى الخاص بك الشاشة الرئيسية Roku.
الخطوة 2 - تثبيت Kodi على جهاز ثانٍ (Android)

الآن بعد أن أصبحت Roku جاهزة للعمل ، ستحتاج إلى إعداد Kodi على جهاز ثانوي. لا يهم الأجهزة التي تستخدمها حقًا ، طالما أنها قادرة على الإرسال إلى شبكتك المنزلية. نوصي باستخدام Kodi مع Android للحصول على أفضل النتائج ، وهذا ما سنتناوله أدناه. يمكنك أيضا قم بتثبيت Kodi على Fire Stick إذا كنت ترغب في ذلك ، على الرغم من أنك لن تتمكن من عكسه على Roku في هذه الحالة.
- على هاتفك الذكي أو جهازك اللوحي الذي يعمل بنظام Android ، افتح متجر جوجل بلاى.
- اضغط على بحث شريط وأدخل "Kodi".
- يجب أن يظهر تطبيق Kodi media center كأول نتيجة بحث.
- اضغط على أيقونة Kodi، ثم حدد اللون الأخضر تثبيت زر.
- اقبل الأذونات الطلبات إذا طُلب منك. Kodi آمن تمامًا للاستخدام.
- إطلاق Kodi على جهاز Android الخاص بك للتأكد من أنه يعمل.
الخطوة 3 - إعداد انعكاس الشاشة

سيحتاج أي جهاز تستخدمه مع Kodi الآن إلى انعكاس الشاشة ليتم إعداده. ستتيح لك الخطوات أدناه تشغيل الميزات بسرعة حتى تتمكن من بدء مشاهدة بعض الأفلام!
- على جهاز Android الخاص بك ، انقر فوق زر القائمة وابحث عن شاشة إعدادات.
- مرر لأسفل إلى الجهاز ، ثم اختر عرض.
- ابحث عن خيار انعكاس الشاشة في الشاشة. إذا لم تشاهده ، فراجع الفقرة أدناه للحصول على نصائح.
- افتح خيارات انعكاس الشاشة.
- إذا قمت بإعداد Roku بشكل صحيح ، فيجب أن تراه على شاشة انعكاس الشاشة.
- اضغط على جهاز Roku الخاص بك في القائمة ، ثم يبدأ الصب.
لمزيد من الخلط بين الأشياء ، يمنح العديد من صانعي Android اسم شاشة متطابقًا. قد تراها مدرجة على أنها Smart View أو SmartShare أو AllShare Cast أو العرض اللاسلكي أو عرض الشاشة المتطابق أو إرسال الشاشة أو ببساطة الإرسال.
الخطوة 4 - ابدأ انعكاس الشاشة
الآن بعد أن تم إعداد جهاز Roku وأصبح جهازك الثانوي جاهزًا للإرسال ، يمكنك أخيرًا بدء مشاهدة Kodi! هذا هو الجزء الممتع والسهل ، وإذا اتبعت الخطوات المذكورة أعلاه ، يجب أن تكون قادرًا على سحبها دون وجود عوائق.
- شغّل التلفزيون وتأكد من تم توصيل Roku ونشط.
- افتح Kodi على جهاز Android أو جهاز آخر غير Roku.
- اختر فيلمًا أو برنامج تلفزيوني للبث.
- قم بتشغيل المشغل و ابدأ الفيديو.
- بعد دقيقة ، يجب عرض المحتوى على التلفزيون.
إذا حدث أي خطأ ، فمن المرجح أن يكون المرشح هو شبكة Wi-Fi الخاصة بك. يجب أن يستخدم كل من الجهاز الذي ترسل منه و Roku نفس الاتصال اللاسلكي حتى يعمل انعكاس الشاشة. لا يمكنك الجلوس في مقهى وتعكس شيئًا على منزلك ، على سبيل المثال. تأكد من أن كلا الجهازين يستخدمان نفس إشارة Wi-Fi وستكون على ما يرام.
بدائل للتدفق من Android
في دليلنا أعلاه ، تناولنا كيفية عكس شاشتك من جهاز Android إلى Roku على التلفزيون. ومع ذلك ، لا يمتلك الجميع جهازًا لوحيًا أو هاتفًا ذكيًا يعمل بنظام Android ، وحتى إذا كان لديك ، فربما تريد إعداد Kodi على جهاز مختلف؟ لا تقلق ، لقد قمنا بتغطيتك!
Screen Mirror Kodi إلى Roku من Windows

Windows هو نظام تشغيل الكمبيوتر الأكثر شيوعًا في العالم. يحدث أيضًا أن يكون لديه فقط الأدوات المناسبة اللازمة لفحص مرآة Kodi على جهاز Roku الخاص بك. اتبع الدليل أدناه (بالترتيب) لإعداد كل شيء. لا تتأخر بعدد الخطوات المطلوبة ، فهي ليست معقدة كما قد تعتقد.
أولاً ، سنحتاج إلى تثبيت Kodi على جهاز Windows الخاص بك. إذا كان لديك بالفعل ، فلا تتردد في القفز إلى القسم التالي.
- يزور موقع Kodi الرسمي للحصول على نسخة جديدة ونظيفة من البرنامج.
- انقر على زر التحميل الأزرق في الجزء العلوي من الشاشة.
- مرر لأسفل إلى نظام التشغيل الخاص بك، ممثلة بالرموز.
- انقر فوق الرمز المناسب وسوف تفتح نافذة جديدة.
- تأكد من أن موصى به تم تحديد علامة التبويب.
- انقر على زر المثبت بالقرب من المركز لبدء تنزيل Kodi.
- بمجرد تنزيل Kodi ، تثبيته على جهازكثم قم بتشغيله للتأكد من أنه يعمل.
بعد ذلك حان الوقت لإعداد انعكاس الشاشة لنظام التشغيل Windows. لاحظ أنه على الرغم من أن Windows قادر على القيام بذلك ، فلن تدعم جميع الأجهزة الإرسال. إذا لم تظهر الخيارات أدناه على نظامك ، فلن تتمكن من إرسال Kodi من جهاز الكمبيوتر الذي يعمل بنظام Windows. حاول استخدام هاتف Android بدلاً من ذلك للحصول على نتائج سلسة.
- افتح ال مركز التحكم من خلال النقر على رمز الشاشة في الزاوية اليمنى السفلية من شريط مهام جهازك. يمكنك أيضًا الضغط على مفتاح Windows و P (Win + P) لفتح هذه القائمة مباشرةً.
- انظر إلى الرموز المسطحة وحدد الرمز الذي يقول مشروع.
- أختر شاشة الكمبيوتر فقط من القائمة.
- في الشاشة التالية ، اختر جهاز Roku الخاص بك.
- انقر ل ابدأ في عكس شاشتك.
الآن كل ما عليك فعله هو إطلاق Kodi وبدء بث المحتوى. يمكنك القيام بذلك باستخدام الأفلام على جهاز الكمبيوتر الذي يعمل بنظام Windows ، أو بث مقاطع فيديو مباشرة ، وعروض رياضية ، وبرامج تلفزيونية من أحد آلاف الإضافات الرائعة من Kodi. إنه اختيارك!
استخدم Mac لشاشة مرآة Kodi إلى Roku

لسوء الحظ ، تستخدم أجهزة كمبيوتر Mac تقنية AirPlay المملوكة لفحص المحتوى وإرسال المحتوى من أجهزة Mac وإليها. هذا يعني أن معظم الأجهزة غير التابعة لـ Mac غير قادرة على عكس المحتوى من جهاز Apple الخاص بك ، بما في ذلك Roku. لا تتوفر تحديثات أو حل بديل ، على الرغم من وجود بديل غريب يمكنك نشره إذا كان يجب أن يكون لديك Kodi على Roku تمامًا ولا توجد خيارات أخرى تحت تصرفك.
Plex هو برنامج مفيد للغاية ومرن بشكل مدهش يتيح لك بث المحتوى من جهاز إلى آخر. لديها تطبيقات متاحة تقريبًا لكل جهاز على هذا الكوكب ، بما في ذلك Roku و Mac. يمكنك بالفعل تثبيت Kodi على جهاز Mac الخاص بك ، ثم إضافة ملحق Plex إلى Kodi واستخدامه لبث محتوى معين إلى Roku الخاص بك. إنها ليست كاملة الميزات مثل Kodi نفسها ، ولا تحتاج من الناحية الفنية إلى Kodi لإنجاز الكثير من النسخ المطابق.
للبدء ، انتقل إلى دليل قناة Roku وقم بتثبيت تطبيق Plex من هناك. هذه خطوة أولى ضرورية ، لذا تأكد من عدم تخطيها. بعد ذلك ، راجع نصائحنا حول كيفية القيام بذلك تثبيت واستخدام Plex Media Server. سيساعدك هذا في دفق المحتوى المؤرشف الخاص بك من جهاز Mac إلى جهاز آخر يعمل بتقنية Plex.
الآن نحن بحاجة إلى تثبيت Kodi على جهاز Mac الخاص بك. هذا هو الجزء السهل ، لذا اتبع هذه الخطوات القصيرة بالترتيب.
- يزور موقع Kodi الرسمي للحصول على نسخة جديدة ونظيفة من البرنامج.
- انقر على زر التحميل الأزرق في الجزء العلوي من الشاشة.
- مرر لأسفل إلى نظام التشغيل الخاص بك، ممثلة بالرموز.
- انقر فوق الرمز المناسب وسوف تفتح نافذة جديدة.
- تأكد من أن موصى به تم تحديد علامة التبويب.
- انقر على زر المثبت بالقرب من المركز لبدء تنزيل Kodi.
- بمجرد تنزيل Kodi ، تثبيتهثم قم بتشغيله للتأكد من أنه يعمل.
قم الآن بزيارة البرنامج التعليمي الخاص بنا حول كيفية القيام بذلك تثبيت الوظيفة الإضافية Plex لـ Kodi. سيتيح لك ذلك إضافة Plex إلى Kodi على جهاز Mac. بمجرد اكتمال جميع الخطوات المذكورة أعلاه ، ستتمكن من تشغيل Plex على جهاز Roku ، وتشغيل Kodi على جهاز Mac ، والوصول إلى Plex إضافة داخل Kodi ، قم بتوصيل الاثنين معًا على شبكة Wi-Fi المنزلية ، ثم استخدمهما لبث محتوى Kodi من جهاز واحد إلى آخر.
إنه إعداد غير عملي ، ولكن يمكن أن يعمل بشكل قليل. لا يوفر تثبيت Plex من خلال Kodi الكثير من الوظائف الإضافية ، لذلك إذا كان المحتوى المخزن الذي تريد بثه وتعكسه ، فما عليك سوى استخدام Plex بمفرده.
إذا كان وجود Kodi مهمًا حقًا ، يمكنك أيضًا التقاط Fire Stick كبديل لجهاز Roku و تثبيت كودي مباشرة عليه. سيتيح لك ذلك الوصول إلى معظم المحتوى نفسه مثل Roku ، مع ميزة إضافية تتمثل في كسر الحماية السريع والوصول إلى Kodi.
إرسال Kodi من iOS إلى Roku
على عكس أجهزة Mac ، هناك بالفعل طريقة سريعة وسهلة لعكس محتوى iOS من جهاز iPhone أو iPad إلى جهاز Roku. إنه يتضمن تطبيق Roku الرسمي ، وهذا كل ما في الأمر! اتبع الخطوات أدناه للبدء.
- تأكد من إعداد انعكاس شاشة Roku بشكل صحيح. راجع الدليل في القسم الأول للحصول على التعليمات.
- تأكد من تشغيل جهاز Roku و TV وجاهزين لتلقي المحتوى.
- قم بتثبيت Kodi على جهاز iOS الخاص بك. إذا لم تكن متأكدًا من كيفية القيام بذلك ، فراجع الإرشادات التفصيلية والدليل: Kodi على iPhone
- تحميل التطبيق الرسمي Roku لنظام التشغيل iOS.
- تثبيت التطبيق على جهاز iPhone أو iPad وتشغيله.
- انتقل إلى العب على Roku قسم من تطبيق Roku الخاص بك.
- الآن افتح Kodi واختر فيلمًا لبدء البث على التلفزيون.
استنتاج
بينما لا يمكنك كسر حماية Roku مباشرة وتثبيت برنامج Kodi عليه ، هناك حل بسيط يمكنك استخدامه للوصول إلى نفس المحتوى. انعكاس الشاشة هو أداة قوية مع مجموعة متنوعة من التطبيقات ، بما في ذلك إرسال محتوى Kodi إلى التلفزيون الخاص بك. مع الدليل أعلاه ، يمكنك الحصول على كل شيء وتشغيله في لمح البصر!
هل لديك سؤال حول أي من تعليمات التثبيت الخاصة بنا؟ تواصل معنا في قسم التعليقات أدناه!
بحث
المشاركات الاخيرة
Stremio على Fire Stick / TV. هل يمكنها العمل؟ إليك كل ما يجب أن تعرفه
حظيت خدمة بث الفيديو Stremio بالكثير من الاهتمام مؤخرًا ، ويرجع ذلك...
قم بإعداد Mobdro واستخدامه على Amazon Fire TV Stick
Mobdro هو أحد مشغلات الوسائط الأخرى التي تعد بدفق لا نهائي من المحت...
إضافة TVCatchup.com Kodi: شاهد التلفزيون البريطاني وجميع القنوات الرئيسية في المملكة المتحدة
إن إضافة TVCatchup.com لـ Kodi هي إضافة صغيرة رائعة لجميع محبي التل...