كيفية تثبيت Google Play على Fire Stick
حريق التلفزيون وأصغر ابن عم الجري عصا النار كلاهما طرق رائعة لمشاهدة الأفلام والبرامج التلفزيونية. الجهاز غير مكلف ، والجودة من الدرجة الأولى ، وستتمكن من الوصول إلى مجموعة كبيرة ومتنوعة من مقاطع الفيديو من سوق Amazon للشراء والتأجير. يمكنك حتى تطبيقات sideload على Fire TV للوصول إلى الكثير من محتوى Android المجاني!

هناك نوعان من المصيد لاستخدام Fire TV عبر جهاز آخر يعتمد على التلفزيون ، ولكن: لا يوتيوب ولا جوجل اللعب. هناك حل سريع ل قم بتثبيت YouTube على Fire Stick، ولكن ماذا عن تطبيقات Google ومتجر الفيديو؟ لنلقي نظرة!
ضمان استرداد الأموال لمدة 30 يومًا
استخدم دائمًا VPN مع Fire TV
لا يهم إذا كنت تقوم ببث الأفلام من أمازون أو تثبيت Kodi على Fire Stick الخاص بك، من المهم الحفاظ على تشغيل VPN جيد بنشاط في الخلفية في جميع الأوقات. تقوم شبكات VPN بتشفير البيانات التي تترك جهازك للحفاظ على حركة المرور مجهولة وآمنة. بدونها ، يسهل على الجهات الخارجية التجسس على نشاطك. يخنق مزودو خدمة الإنترنت اتصالك ، ويمكن للوكالات الحكومية جمع البيانات حول موقعك واهتماماتك ، ويمكن للمتسللين مراقبة كل نشاط. أضف VPN إلى الصورة ، على الرغم من ذلك ، فأنت آمن ومهم بغض النظر عن أي شيء.
يذهب الكثير من البحث لاختيار الحق VPN لـ Fire TV. أنت بحاجة إلى التوازن المثالي بين السرعة والأمان ، وتحتاج إلى برنامج يعمل على Fire Stick دون التسبب في التباطؤ. لقد اخترنا أدناه بعضًا من أفضل الشبكات الافتراضية الخاصة في السوق التي تعمل بشكل أفضل على Fire TV. كل واحد سريع وآمن وسهل الاستخدام ومثالي دفق الأفلام منك جهاز حريق.
IPVanish - أفضل VPN لـ Fire TV

IPVanish يضع الميزات الصحيحة فقط في VPN الخاص به لمنح مستخدمي Fire TV تجربة مثالية عبر الإنترنت. تجمع الشركة بين السرعات الفائقة مع ميزات الخصوصية القوية بشكل لا يصدق لتمنحك تنزيلات عالية الجودة دون التضحية بالأمان. يقوم IPVanish بذلك من خلال شبكة تضم أكثر من 950 خادمًا في 60 دولة مختلفة ، كل منها سريع وخالي من التأخير. ستتمكن من العثور على اتصال جيد في أي مكان في العالم باستخدام IPVanish ، مما يضمن أن Fire Stick يمكنه دائمًا بث الأفلام عالية الدقة والبرامج التلفزيونية. يحتوي IPVanish على تطبيق أصلي لـ Fire TV ، لذا يمكنك تثبيته مباشرة من متجر التطبيقات دون الحاجة إلى التحميل الجانبي.
يحزم IPVanish حزم الحماية من تسرب DNS ومفتاح إيقاف تلقائي على جميع الإصدارات المخصصة من برمجياته للحفاظ على أمان البيانات. المعلومات محمية بتشفير 256-bit AES ، وسياسة عدم تسجيل الدخول على حركة المرور تمنع البيانات من الانتقال إلى التخزين على المدى الطويل. هذه الميزات جنبًا إلى جنب مع سهولة الاستخدام والسرعات المذهلة تجعل IPVanish واحدة من أفضل شبكات VPN للتلفزيون Fire.
تعرف على المزيد حول ميزات IPVanish للسرعة والأمان في موقعنا مراجعة IPVanish.
تقدم IPVanish ضمان استعادة الأموال لمدة 7 أيام مما يعني أن لديك أسبوعًا لاختباره بدون مخاطر. يرجى ملاحظة ذلك يمكن للقراء نصائح الإدمان حفظ 60٪ ضخمة هنا على الخطة السنوية IPVanish، مع تخفيض السعر الشهري إلى 4.87 دولار شهريًا فقط.
Google Play على Fire Stick - هل هذا ممكن؟

ليس سرا أن Fire TV يدعم معظم تطبيقات Android بشكل افتراضي. ومع ذلك ، هناك بعض الاستثناءات لهذه الفلسفة الجارية. لقد حاولنا تحميل Google Play بشكل جانبي باستخدام مجموعة متنوعة من الأساليب لمعرفة ما سيحدث.
ملفات APK على Fire TV
ملفات APK هي حزم Android تعمل كمورد ملف واحد لتطبيق بأكمله. تستخدم جميع البرامج التي تستخدمها على جهاز Android APK ، حتى أشياء مثل موقع يوتيوب أو Google Play. يتم اعتبار Fire TV و Fire Stick كأجهزة Android بقدر ما يتعلق الأمر بذلك ، لذا من أجل إضافة محتوى تم تحميله بشكل جانبي ، سنحتاج إلى وضع أيدينا على Google Play apk.
هل من الآمن تحميل ملفات APK؟
عملية إضافة محتوى من جهة خارجية إلى Fire TV الخاص بك آمنة تمامًا ، بشرط أن يأتي APK من مكان تثق به. جعلت Amazon من السهل تمكين التحميل الجانبي دون الحاجة إلى التأصيل أو كسر الحماية ، لذلك لا يوجد خطر على الأجهزة أو البرامج. يمكنك حتى إلغاء تثبيت التطبيقات التي تم تحميلها من جانب آخر باستخدام مدير التطبيقات المدمج في Fire TV.
التحميل الجانبي لـ APK
هناك العديد من الطرق الموثوقة لتحميل التطبيقات على Fire TV. وجدنا ملف APK لسوق Google Play وجربنا بعض عمليات التثبيت المختلفة لمعرفة ما سيحدث. للأسف ، يؤدي تثبيت تطبيق متجر Play فقط إلى حدوث خطأ. يحتاج البرنامج إلى الوصول إلى خدمات Google Play حتى يعمل. وفقًا لرسالة خطأ Fire TV ، لا يدعم الجهاز هذه الخدمات.
الحكم الأولي - ممكن ، لكن ليس دائمًا
بعد الاختبار الأولي ، قررنا البحث عن ملفات apk الضرورية لتشغيل Google Play (انظر الدليل أدناه). بعد تثبيت ثلاثة تطبيقات تبعية إضافية ، كان هناك قدر من النجاح. يمكن تشغيل Google Play على بعض أجهزة تلفزيون Fire ، وإن كان ذلك ببطء وبدون عرض جميع التطبيقات الصحيحة والمتوافقة.
من المهم ملاحظة أن أجهزة Fire TV و Fire Stick الأحدث والمحدثة من الجيل الثاني على الأرجح غير متوافقة مع Google Play. يعمل التثبيت بشكل أفضل على الأجهزة القديمة ، ولكن حتى ذلك الحين ليس موثوقًا أو مضمونًا بنسبة 100٪.
كيفية تثبيت Google Play على Fire TV
هناك الكثير من الحواجز التي يجب تجاوزها لتشغيل Google Play على Fire TV. حتى عندما تتمكن من تحديد موقع المحتوى الصحيح وتحميله ، لا يعمل التطبيق بشكل جيد على أجهزة Fire ، خاصة Fire Sticks. ومع ذلك ، سيرشدك الدليل أدناه خلال العملية بأكملها من البداية إلى النهاية. لاحظ أنه حتى إذا أكملت الخطوات التالية ، فسيظل بعض المستخدمين يواجهون أخطاء أو لن يتمكنوا من تشغيل Google Play بنجاح.
السماح للمصادر غير المعروفة أولاً
يحتوي نظام تشغيل Fire TV على ميزة افتراضية تعطل التركيبات الخارجية. لن تتمكن من تحميل أي شيء خارج متجر Amazon المدمج إلا إذا قمت بتعطيله أولاً. اتبع الخطوات أدناه لتمكين مصادر غير معروفة على Fire Stick أو Fire TV.
- إذهب إلى... الخاص بك صفحة إعدادات Fire TV تقع في أعلى القائمة الرئيسية.
- مرر لليمين واختر جهاز
- انتقل إلى خيارات للمطور
- جلس تطبيقات من مصادر غير معروفة إلى ON.
- اقبل رسالة التحذير حول تثبيت التطبيقات الخارجية.
الخطوة 1 - اختر طريقة التحميل الجانبي
لكي يعمل Google Play على Fire Stick ، ستحتاج إلى تثبيت أربعة ملفات APK مختلفة على الأقل بشكل فردي. عادة لا يهم ذلك طريقة التحميل الجانبي تستخدمه لإضافة محتوى خارجي ، ولكن نظرًا للحجم الهائل للملفات التي سنقوم بتنزيلها و طبيعة توفرها ، هناك طريقة تحميل واحدة فقط نوصي بها بكل إخلاص: adbLink.

adbLink هو برنامج مجاني لأجهزة Mac و Windows و Linux يتيح لك إدارة الملفات وتثبيت التطبيقات مباشرة على Fire TV من جهاز كمبيوتر محمول أو كمبيوتر مكتبي. طالما أن كلا الجهازين متصلان بشبكة Wi-Fi نفسها ، فسيكون لديك وصول كامل إلى كل شيء على جهاز Fire. إنه أمر مخيف بعض الشيء في البداية نظرًا لوجود بعض الإعداد ، ولكن لا تقلق ، فإن adbLink هو أحد أفضل طرق التحميل الجانبي المتاحة. سنغطي خطوات التثبيت الكاملة أدناه.
الخطوة 2 - تجميع ملفاتك
يعني استخدام adbLink أنك ستحتاج إلى تنزيل ملفات apk للتطبيق وجاهزة للعمل قبل الاتصال. في متصفح الويب على جهاز الكمبيوتر ، اتبع كل الروابط أدناه لتنزيل المحتوى الضروري. لكل واحد ، ما عليك سوى التمرير لأسفل قليلاً حتى ترى تنزيل APK زر. انقر فوقه وسيبدأ التنزيل.
- مدير حساب Google
- اطار العمل الخدماتي لجوجل
- خدمات Google Play
- متجر Google Play (Android TV)
احفظ جميع هذه الملفات الأربعة في مكان يسهل الوصول إليه ، مثل سطح المكتب.
بعد ذلك حان الوقت لتنزيل adbLink. إذا لم يكن لديك بالفعل على نظامك ، توجه إلى المسؤول موقع adbLink، قم بالتمرير لأسفل ، و تحميل ملف التثبيت المناسب لنظام التشغيل الخاص بك. تثبيت على الفور.
الخطوة 3 - إعداد adbLink
حان الوقت الآن لإعداد adbLink للتفاعل مع Fire TV. ابدأ بتشغيل جهاز Fire ، ثم انتقل إلى الإعدادات > حول – شبكة الاتصال. على اليمين ، سترى بعض المعلومات حول اتصالك بالإنترنت ، بما في ذلك عنوان IP للجهاز. اكتب هذا أو احفظه.
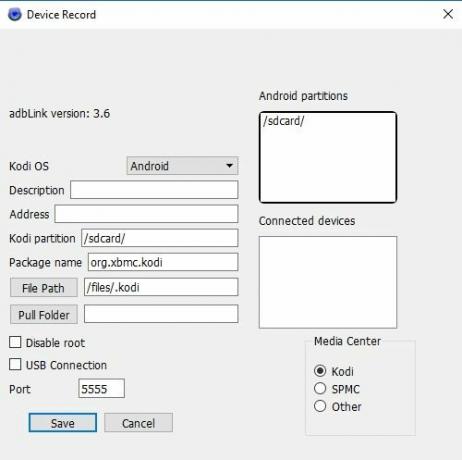
على جهاز الكمبيوتر المتصل بنفس شبكة Wi-Fi المتصل بها Fire TV ، افتح adbLink. انقر على زر جديد بجانب مربع الأجهزة وإضافة Fire TV. في النافذة التالية ، اكتب فريدًا وصف في المربع ، ثم أدخل عنوان IP للجهاز و حفظ تغييراتك.
بالعودة إلى شاشة adbLink الرئيسية ، اختر Fire TV الذي أدخلته للتو بالنقر فوق "اختر جهاز"مربع منسدل في المنتصف. انقر الاتصال فقط تحتها. سيستغرق الاتصال لحظة لحلها. بمجرد اكتماله ، يجب أن ترى الجهاز والحالة مدرجة في مربعات بيضاء في الجزء العلوي من شاشة adbLink.
الخطوة 4 - تثبيت ملفات APK
نحن الآن جاهزون لتثبيت ملفات apk الضرورية. في adbLink ، انقر فوق الزر المميز تثبيت APK. سيتم فتح مربع حوار ملف. انتقل إلى المكان الذي حفظت فيه ملفات apk التي تم تنزيلها أعلاه ، ثم اختر الأربعة. يمكنك تحديدها وتثبيتها بشكل فردي ، ولكن من الملائم أكثر أن تقوم بتشغيلها ونسيانها.

بمجرد إضافة الملفات ، سيؤكد adbLink أنك تريد تثبيت هذه الملفات. انقر نعمثم ستبدأ العملية. سترى عنصرًا في وظائف جارية المربع في الأعلى ، إلى جانب شريط التقدم في الجزء السفلي من نافذة adbLink.
قد يستغرق اكتمال التثبيت بضع دقائق ، حيث يتعين على adbLink نقل الكثير من البيانات إلى جهاز Fire الخاص بك. بمجرد اكتماله ، سيخطرك adbLink عبر نافذة حوار.
الخطوة 5 - قم بتشغيل Google Play
أنت الآن جاهز لبدء Google Play. انتقل إلى جهاز Fire TV وانتقل إلى تطبيقاتك الجزء. مرر لليمين واختر اظهار الكل لزيارة شبكة التطبيقات المخصصة. مرر إلى الأسفل وسترى عدة تطبيقات مختلفة مثبتة ، بعضها قد يكون به رموز غريبة أو عامة. تجاهلها واختر واحد مع رمز Google Play في الأمام.

عند محاولة تشغيل التطبيق قد تتلقى رسالة تطالبك بتحديث الخدمة. انطلق وافعل ذلك إذا أردت ، وإلا فلن تتمكن من تشغيل التطبيق على الإطلاق.
بمجرد اكتمال ذلك ، تكون مستعدًا لتصفح متجر Google Play على جهاز Fire TV الخاص بك. ضع في اعتبارك أن هذه العملية لا تعمل جيدًا مع جميع أجهزة Fire ، وخاصة الموديلات الأحدث ، ولا تضمن التطبيقات التي تقوم بتثبيتها من Google Play أن تكون متوافقة.
استنتاج
إن تشغيل Google Play على Fire TV أو Fire Stick ليس ضمانًا أبدًا. سيعمل الدليل المقدم أعلاه للعديد من الأشخاص ، ولكن اعتمادًا على مجموعة متنوعة من العوامل ، بما في ذلك إصدار نظام التشغيل والأجهزة ، يمكن أن يفشل تشغيل Google Play بشكل غير مفهوم. تأكد من اتباع الخطوات بالترتيب وقراءة الدليل بالكامل لزيادة فرصك في الوصول على الفور. وإذا لم يفلح ذلك ، يمكنك دائمًا تحميل التطبيقات بشكل فردي.
بحث
المشاركات الاخيرة
كيفية تثبيت Live Net TV على Fire Stick و Fire TV
تبحث عن أفضل التطبيقات على Fire TV? تريد أن تلعب أكثر ألعاب، شاهد ا...
أفضل إضافات Kodi لفرنسا التي تعمل
بيئة كودي مفتوحة المصدر يجعل من السهل على المعجبين إنشاء إضافات لجم...
كيفية تثبيت MX Player على Firestick
أحد أفضل الأشياء المتعلقة بأجهزة Android هو عدد البرامج المجانية ال...



