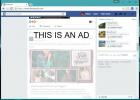كيفية استخدام أداة لقطة شاشة Chrome لالتقاط صفحات الويب
لا يوجد نقص في ملحقات Chrome التي يمكنها التقاط لقطات شاشة في المتصفح. مكانة مزدحمة لدرجة أنهم تميل إلى أن تأتي مع المحررين الصورة ودعم الخدمات السحابية التي يمكنك تحميل لقطات الشاشة إليها. ما لم تكن بحاجة إلى محرر صور أو طريقة سريعة لتحميل لقطة شاشة إلى خدمة سحابية ، فقد ترغب في التحقق من أداة لقطة شاشة Chrome.
أداة لقطة شاشة Chrome
افتح صفحة الويب التي تريد التقاط لقطة شاشة لها. انقر على رمز الهامبرغر أعلى اليسار وحدد المزيد من الأدوات> أدوات المطور. بدلاً من ذلك ، يمكنك النقر فوق Ctrl + Shift + I أو مفتاح F12. سيتم فتح وحدة تحكم المطور. ضع في اعتبارك أن وحدة التحكم قد تفتح على جانب أو أسفل الصفحة ، أو قد تفتح في نافذة منفصلة. يعتمد ذلك على الجانب الذي اخترته لإرساءه. إذا لم يسبق لك تغيير الإعداد ، فيجب أن يظهر في الأسفل.

تحتوي وحدة تحكم المطور على زر خيارات أكثر ؛ واحد بثلاث نقاط. انقر عليه ومن القائمة ، حدد خيار "تشغيل الأمر". يمكنك بدلاً من ذلك النقر فوق اختصار لوحة المفاتيح Ctrl + Shift + P.

عند فتح وحدة تحكم الأوامر ، اكتب لقطة الشاشة وستحصل على قائمة بأنواع لقطات الشاشة التي يمكنك التقاطها. استخدم مفاتيح الأسهم لأعلى / لأسفل لتحديد نوع لقطة الشاشة التي تريد التقاطها ، ثم انقر فوق Enter.
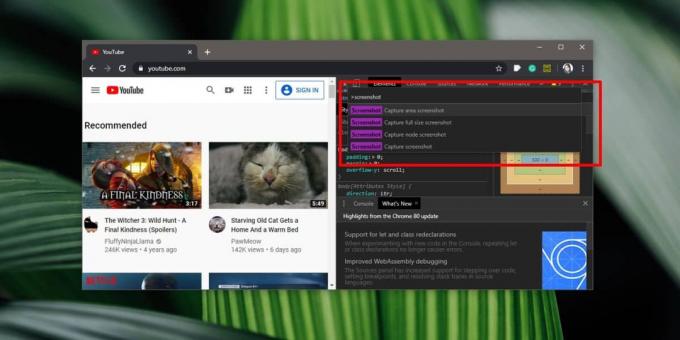
تأخذ الأداة لقطات شاشة بجودة ممتازة ، حتى بالنسبة إلى لقطة شاشة للتمرير / صفحة كاملة. يتم حفظه كملف PNG ويعتمد موقع الحفظ على إعدادك لحفظ الملفات التي تم تنزيلها. سيتم تسمية الملف بعد عنوان URL الخاص بالموقع الإلكتروني الذي يمثل لقطة شاشة له.
تعمل الأداة بشكل جيد حقًا ولكن بها عيب واضح ؛ إنه ليس الأكثر ملاءمة للاستخدام. تمنحك امتدادات لقطة الشاشة زرًا واحدًا للنقر لالتقاط لقطة شاشة. إذا لم تكن مهتمًا بأخذ لقطة شاشة للتمرير / بملء الصفحة ، فيمكنك الاستغناء عن أداة لقطة شاشة سطح المكتب أيضًا ، ولكن أداة المخزون في Chrome هي أفضل لقطات الشاشة بملء الصفحة. إذا كانت لديك صفحة ويب يصعب بشكل خاص التقاط لقطة شاشة بملء الشاشة لها ، حتى مع أفضل الإضافات المتاحة في سوق Chrome الإلكتروني ، فقد تكون أداة وحدة التحكم هي أفضل فرصة لك.
في حين أن الأداة ليست الأكثر ملاءمة للوصول ، يمكنك الاعتماد على اختصارات لوحة المفاتيح للوصول إلى وحدة التحكم في معظم الأحيان. يمكن فتح وحدة تحكم المطور باستخدام مفتاح F12 ويمكن فتح وحدة تحكم الأوامر باستخدام اختصار Ctrl + Shift + P. يكون شريط الأوامر قيد التركيز تلقائيًا ، لذا يمكنك كتابة "لقطة شاشة" وتحديد النوع الذي تريد اتخاذه وأنت في طريقك.
بحث
المشاركات الاخيرة
كيفية الحصول على ارتباط تنزيل مباشر لملف في مستند Office 365
يسمح Office 365 للأعمال للمستخدمين بموجب اشتراك واحد بمشاركة المستن...
سجل جزءًا من تيار Twitch بينما لا يزال مباشرًا
لا يزال Twitch هو النظام الأساسي الشائع لدفق اللعب على الرغم من تقد...
كيفية تحديد وإبراز إعلان في خلاصة أخبار Facebook
يحقق Facebook أرباحًا من الإعلانات والمستخدمين ، ولا يحب الأشخاص بش...