كيفية تضمين ملفات الصوت MP3 في عرض تقديمي ل Microsoft PowerPoint
إذا كنت تستخدم Microsoft Office PowerPoint لتقديم العروض التقديمية ، فستعرف أنه يمكنك فقط تضمين ملفات wav الصوتية. المشكلة هي أن تنسيق wav أكبر حجمًا 10 مرات تقريبًا عند مقارنته بتنسيق mp3. تقنية العمل الوحيدة هي أنه يمكننا إضافة رأس إلى ملف mp3 الذي سيقنع PowerPoint أنه في الواقع ملف صوتي wav. ستضيف هذه الطريقة امتداد wav في نهاية اسم الملف لكن التنسيق سيبقى بصيغة mp3 ، وهذا ما يعرف باسم masking.
في رسالتي السابقة قمت بمراجعة برنامج يسمى CDexيمكنك استخدامه لإضافة رأس wav إلى ملف mp3. قم أولاً بتحويل صوت wav إلى تنسيق mp3 بالنقر فوق الزر تحويل ملف (ملفات) Wav إلى تنسيق (تنسيق) mp3 أو تحديده من القائمة تحويل كما هو موضح في لقطة الشاشة أدناه.

الآن حدد الدليل حيث يوجد ملف wav ، حدد الملف من القائمة وانقر فوق تحويل.
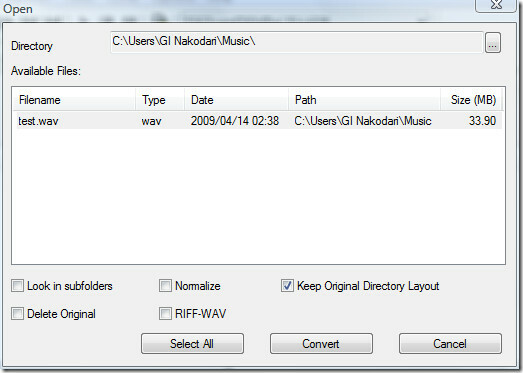
سيكون ملف mp3 المحول موجودًا في مجلد My Music داخل مجلد Documents (ومع ذلك يمكنك تغيير وجهة الإخراج بالانتقال إلى Options).
إذا كان لديك بالفعل ملف mp3 ، فيمكنك تخطي الخطوات المذكورة أعلاه. ما عليك سوى اختيار إضافة رأس RIFF-WAV (s) إلى ملف (ملفات) MP2 أو MP3 من قائمة "تحويل" وفي النافذة الجديدة حدد ملف mp3 الذي تريد إضافة الرأس إليه.
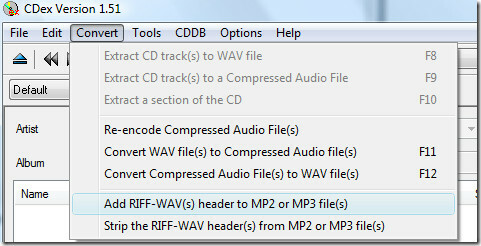
في حالتي ، تم إعطاء test.mp3 رأس wav وأصبح test.wav ، وكان حجم كلا الملفين متماثلًا. test.wav هو مجرد ملف يربك PowerPoint ، في الواقع بتنسيق mp3 مع امتداد wav. في نهاية اسم الملف.
افتح Microsoft Office PowerPoint الآن ، وانتقل إلى علامة التبويب إدراج ، وانقر فوق إضافة صوت من ملف ، وحدد ملف الصوت.

الآن بمجرد إضافة الصوت ، سيتم نقلك تلقائيًا إلى علامة التبويب أدوات الصوت. هنا ضمن خيارات الصوت ، قم بزيادة الحد الأقصى لحجم الملف الصوتي الذي يمكن دمجه إلى 50000 كيلوبايت.
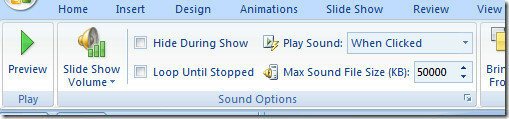
نظرًا لأن التغييرات التي تم إجراؤها في الخيارات ليست بأثر رجعي ، سيتعين عليك حذف الملف الصوتي وإعادة إضافته مرة أخرى. الآن عند إعادة إضافته ، سيتم تضمين الملف الصوتي داخل العرض التقديمي بدلاً من الارتباط ببساطة.
يختلف الصوت المضمن والصوت المرتبط في كل جانب ، ويتم تخزين الصوت المضمن داخل العرض التقديمي بينما يتم تخزين الصوت المرتبط خارج العرض التقديمي. يمكن أن يكون الصوت المضمن مفيدًا في الحالات التي يتعين عليك فيها إرسال عرض تقديمي عبر البريد الإلكتروني إلى شخص ما. للتحقق مما إذا كان ملف الصوت الخاص بك قد تم تضمينه بالفعل في العرض التقديمي ، انقر فوق مشغل مربع الحوار تحت خيارات الصوت.

الآن أسفل المعلومات ، بجوار الملف ، سترى [موجود في العرض التقديمي] ، وهذا يعني أنه تم تضمين الملف الصوتي بنجاح.

ملحوظة: تم اختبار هذه التقنية عدة مرات وتم التأكد من أنها تعمل بنسبة 100٪ ، إذا لم تنجح معك ، فهذا يعني أنك لم تتبع الخطوات بشكل صحيح.
استمتع!
بحث
المشاركات الاخيرة
الدفعة ضغط صور PNG بدون فقد على ويندوز مع PNGoo
كما تعلم ، فإن الإنترنت به ثلاثة تنسيقات صور شائعة. هناك JPEG "المف...
FullSync: حل شامل للنسخ الاحتياطي والمزامنة للتخزين المحلي و FTP
قبل بضعة أشهر ، فقد أحد أصدقائي محرك الأقراص الثابتة الذي يعمل بشكل...
برنامج مجاني للتحقق من أداء الموظف وإنتاجيته
مراقب موظف ExtraSpy هو تطبيق قوي وواضح تم تصميمه مع مراعاة الحاجة إ...



