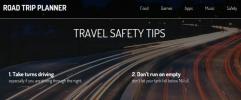استئناف تنزيل Chrome الفاشل من حيث انتهى [البرنامج التعليمي]
أنا حذر للغاية بشأن مديري التنزيل ، خاصة أولئك الذين يحاولون إقناعي بتثبيت مئات الأشياء الأخرى أثناء التثبيت. أضف إلى ذلك عدد قصص الرعب التي قرأتها حول البرامج الضارة والبيانات المخترقة وتسريبات الأمان وما إلى ذلك ، وأنا أفضل استخدام مدير التنزيل في Chrome. هذا يأتي مع عيب خطير بالرغم من ذلك ؛ إذا فشل التنزيل ، لا يمكنني استئنافه. إذا كان شيئًا صغيرًا ، فلن أمانع في تنزيله جديدًا ولكن لتنزيله كبيرًا ، فقد يكون هذا مشكلة. محبط للغاية في ذلك. بطبيعة الحال ، سيحتاج أي شخص في موقفي إلى حل بديل ، لذا فهنا طريقة بسيطة لاستئناف التنزيل الفاشل. ستحتاج إلى تثبيت Firefox حيث سيتم إكمال التنزيل المستأنف في Firefox.
الشيء العظيم في هذه الطريقة هو أنه حتى في حالة تعطل Chrome ، أو اضطر نظامك إلى إيقاف التشغيل ، أو إذا خرجت من Chrome يدويًا ، فلا يزال بإمكانك استئناف التنزيل.
الخطوة 1: حدد موقع التنزيل الفاشل
التنزيلات التي فشلت تترك ملفًا متبقيًا في مجلد التنزيلات (أو أينما كنت تحفظ هذا الملف). يحتوي هذا الملف على الامتداد CRDOWNLOAD الذي يعني تنزيل Chrome. بمجرد فشل التنزيل ، ابحث عن هذا الملف المتبقي. لمعرفة اسم الملف ، افتح مجلد التنزيلات في Chrome (Ctrl + J) وانظر إلى اسم ملف التنزيل الفاشل. من أجل هذا البرنامج التعليمي ، سنطلق عليه My_Files.crdownload.
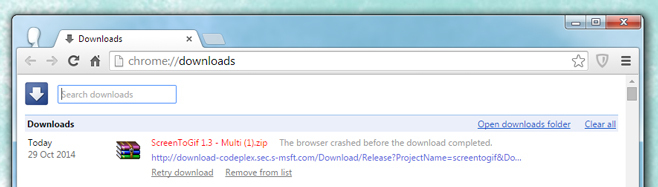
الخطوة 2: نسخ رابط التحميل
انسخ رابط التنزيل من صفحة التنزيلات في Chrome. انقر بزر الماوس الأيمن عليه وحدد خيار "نسخ عنوان الرابط". يمكنك الآن الخروج من Chrome إذا أردت. تركه يعمل لن يكون له أي فرق.
الخطوة 3: ابدأ التنزيل في Firefox
الصق الرابط في Firefox واسمح له ببدء التنزيل. بمجرد بدء التنزيل ، أوقفه مؤقتًا. انقر بزر الماوس الأيمن على الملف في نافذة تقدم التنزيل وحدد إيقاف مؤقت.
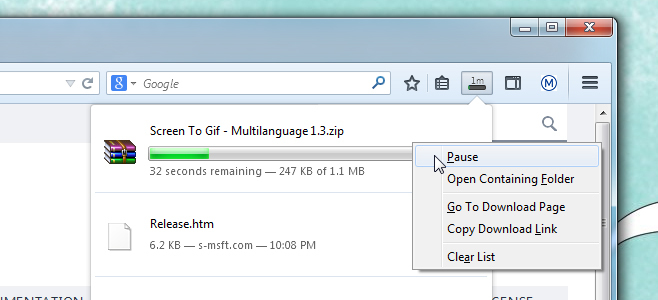
الخطوة 4: ابحث عن تنزيل Firefox المتوقف مؤقتًا
افتح الموقع حيث كان Firefox يقوم بتنزيل الملف وتحقق من الاسم. ربما يتم الحفظ باسم مختلف عن Chrome. تجاهل الامتداد عند هذه النقطة وانسخ ببساطة اسم الملف. لنفترض أن فايرفوكس كان يقوم بتنزيله باسم Myfiles.part. انسخ جزء "Myfiles".
الخطوة 5: فشل إعادة تسمية التنزيل
انتقل إلى ملف التنزيل الفاشل الذي حددته في الخطوة 1 "My_Files.crdownload" وأعد تسميته وفقًا للاسم الذي نسخته في الخطوة 4 ، "Myfiles.crdownload". قم بتغيير امتداد الملف من CRDOWNLOAD إلى PART ، بحيث يصبح اسم الملف الآن "Myfiles.part". سيطالبك Windows بأن التغيير قد يؤدي إلى ملف تالف ولكن لا تقلق والمضي قدمًا فيه.
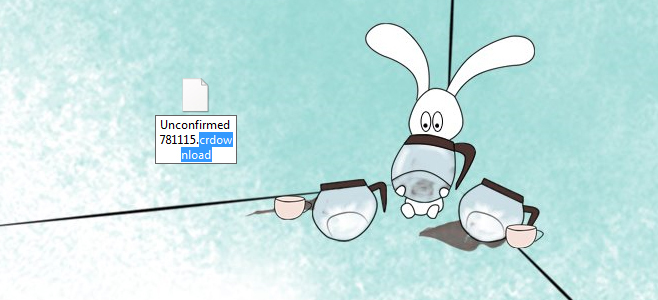
الخطوة 6: استبدال الملف المتوقف مؤقتًا
ارجع إلى حيث كان Firefox يقوم بتنزيل الملف المعني وحذفه. انسخ الملف الذي قمت بإعادة تسميته للتو إلى "Myfiles.part" إلى هذا الموقع.
الخطوة 7: استئناف التنزيل
في Firefox ، انقر بزر الماوس الأيمن على الملف المتوقف مؤقتًا في نافذة تقدم التنزيل واستأنفه. بدلاً من تنزيل جديد ، سيستأنف Firefox التنزيل من حيث توقف Chrome.
ماذا يحدث هنا؟
عندما يفشل التنزيل في Chrome ، فإنه لا يحذف الملف. يترك وراءه أي ملفات تم تنزيلها ولكن بتنسيق Chrome Download. لا يستطيع Chrome نفسه استئناف هذا الملف لأن مدير التنزيل الخاص به لا يدعمه. من ناحية أخرى ، يمكن أن يتعامل فايرفوكس معه بشكل جيد ، شريطة أن يكون الاسم والامتداد صحيحين.
عند بدء التنزيل وإيقافه مؤقتًا في Firefox ، ينشئ المتصفح ملف التنزيل الخاص به كما فعل Chrome. الفرق هو أن ملف Chrome أكبر بكثير لأنه تم تنزيله أكثر قبل فشل التنزيل. ما تفعله بشكل أساسي هو إعادة تسمية تنزيل Chrome الفاشل إلى ملف وتنسيق تعرف عليه Firefox بالفعل وبدأ تنزيله. عند استئناف التنزيل ، سيتابع Firefox المكان الذي توقف فيه Chrome مما يوفر لك الكثير من الوقت وبعض عرض النطاق الترددي.
بحث
المشاركات الاخيرة
3 تغييرات طفيفة قامت بها جوجل على كروم في آخر التحديثات
نحن لا نغطي جوجل كروم التحديثات والإصدارات الجديدة بانتظام كما نفعل...
فهم قوائم أصدقاء Facebook وخصوصيتك
أصبح Facebook جزءًا مهمًا من الحياة الاجتماعية بحيث يمكن أن يتسبب ا...
تحتوي أداة تخطيط الطرق في Defense Driving على قوائم تشغيل وتطبيقات والمزيد
يمكن أن تكون الرحلات البرية ممتعة للغاية أو يمكن أن تكون معذبة بشكل...