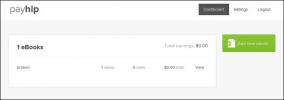سجل فيديو من علامة التبويب الحالية في Chrome مع Screencastify
هناك العديد من برامج التسجيل الرقمي المجانية والمدفوعة ، والتي تسمح للمستخدمين بتسجيل النشاط على الشاشة داخل متصفح الويب. سكرينكست أو ماتيك من Big Nerd Software ، على سبيل المثال ، مثال مثالي. يتيح لك التطبيق الشهير المستند إلى الويب إنشاء تسجيلات سكرينكست وإضافة السرد وتحميل الإخراج إلى سكرينكست أو ماتيك أو يوتيوب ، أو ببساطة حفظه في محرك الأقراص المحلي الخاص بك للعرض في وضع عدم الاتصال. في الآونة الأخيرة ، عثر عليها تسجيل الشاشة، وهو ملحق خفيف الوزن يوفر وظائف مماثلة على Chrome ، ووجد أنه يستحق المشاركة مع قرائنا. تتيح الأداة البسيطة الميتة تسجيل نشاط الشاشة داخل علامة تبويب Chrome أو على سطح المكتب. كما أنه يحتوي على خيارات لتكوين دقة الشاشة ومعدل الإطارات.
إن تصميم Screencastify ذو العظام المجردة يجعلها أقل تعقيدًا وأكثر وظيفية. بمجرد تثبيته ، كل ما عليك فعله هو النقر فوق رمز شريط الأدوات الخاص به لإظهار قائمة من حيث يمكنك تكوين الأشياء وفقًا لمتطلباتك. يمكنك اختيار وضع الالتقاط (Tab أو سطح المكتب) ، على سبيل المثال ، حدد كل من FPS والدقة بالنقر فوق "خيارات" أدناه.

يمكنك تعيين كل من حجم علامة التبويب وحدود الدقة على القيم من 240p إلى 1080p. وبالمثل ، يمكن تعيين FPS (إطارات في الثانية) عند 1 أو 5 أو 10 أو 25. يسمح لك مربع الاختيار أسفل هذين الإعدادين بتمكين مؤشر الماوس في التسجيل الرقمي للشاشة الخاص بك.

بعد تهيئة الإعدادات المطلوبة ، ما عليك سوى النقر فوق "بدء التسجيل". إذا تم ضبط وضع "Capture" على "Tab" ، فسيبدأ Screecastify في التقاط جميع الأنشطة التي تظهر على الشاشة ضمن علامة التبويب الحالية. عند الانتهاء ، يمكنك النقر فوق إيقاف للانتهاء. يمكن أيضًا إيقاف تسجيل الشاشة مؤقتًا واستئنافها في أي وقت.

بمجرد الانتهاء من ذلك ، تحتفظ الإضافة بالملف في ذاكرة التخزين المؤقت الخاصة بها ، وتسمح لك بإعادة تسميته أو حذفه أو تصديره إلى وحدة التخزين المحلية كفيديو WebM جاهز لـ HTML5 ، أو تحميله على YouTube. كما يعرض حجم كل تسجيل.

يعمل تسجيل سطح المكتب بنفس الطريقة ، ولكن عليك أولاً تمكين خيار "UserMedia" في chrome: // flags / التجريبية.
للقيام بذلك ، أدخل chrome: // flags / في شريط URL ، وانقر فوق "تمكين" ضمن "تمكين دعم التقاط الشاشة في getUserMedia ()." وأعد تشغيل Chrome. بمجرد أن يتم ذلك ، يجب أن تكون قادرًا على تسجيل الشاشة في وضع سطح المكتب.

Screencastify ليس فقط سهل الاستخدام ولكنه يحمل أيضًا جميع أساسيات screencast. إذا كنت تبحث عن أداة تسجيل الشاشة كاملة ، فربما تكون هذه الأداة غير مناسبة لك. ومع ذلك ، إذا كنت من مستخدمي Chrome الذين غالبًا ما يجدون الحاجة إلى تسجيل النشاط داخل موقع ويب - ربما لتوجيه صديق - فقد يساعدك Screencastify بنقرة واحدة.
تثبيت Screecastify من سوق Chrome الإلكتروني
بحث
المشاركات الاخيرة
Payhip يتيح لك بيع كتبك الإلكترونية عبر الإنترنت مجانًا من خلال Paypal
يمكن أن تستغرق كتابة كتاب أيامًا أو حتى شهورًا ثم للعثور على ناشر ل...
إنشاء اختصار سطح المكتب Specfic المواصفات لتشغيل Chrome
يسمح دعم Chrome للملفات الشخصية المتعددة لمستخدم واحد بتشغيل جلسات ...
Scrapestack Web Scraping API (مراجعة): محرك قوي في الوقت الحقيقي لإلغاء موقع الويب
قد يبدو مسح الويب أمرًا بسيطًا ولكنه قد يتحول في الواقع إلى مسعى مع...