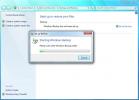كيفية إصلاح الصور المصغرة البيضاء في تحديث المبدعين ويندوز 10
لم تفهم Microsoft تمامًا تقديم التحديثات دون كسر شيء ما. وصل تحديث المبدعين ولديه مجموعة خاصة به من المشاكل والميزات غير المكتملة. كما تنبأ ، انكسرت الأشياء. بالنسبة لبعض المستخدمين ، تظهر المشاكل نفسها التي واجهوها عند التحديث إلى تحديث الذكرى السنوية. بالنسبة للآخرين ، هناك مشاكل جديدة لإصلاحها. إحدى المشاكل التي يواجهها بعض المستخدمين هي الصور المصغرة البيضاء للصور. عند فتح مجلد يحتوي على صور ، من المفترض أن تعرض الصورة المصغرة معاينة للصورة أو رمز التطبيق المرتبط بها. يمنع هذا الخطأ ظهور الصورة المصغرة. كل ما تراه هو ملف أبيض كما لو أنه لا يوجد تطبيق مرتبط به. إليك كيفية إصلاح الصور المصغرة للصور البيضاء في Windows 10 Creators Update.
هناك ثلاثة أشياء يمكنك تجربتها لإصلاح الصور المصغرة للصور البيضاء في Windows 10 بعد تحديث Creators. الحل الأول سهل جدًا ولا يستغرق سوى دقيقة واحدة. جربه قبل محاولة الحلين الآخرين.
إعادة تعيين افتراضيات التطبيق
افتح تطبيق الإعدادات وانتقل إلى مجموعة إعدادات التطبيقات. حدد علامة التبويب "التطبيقات الافتراضية" ومرر إلى الأسفل. انقر فوق الزر "إعادة تعيين" لإعادة تعيين الإعدادات الافتراضية للتطبيق. افتح مستكشف الملفات ومعرفة ما إذا كان هذا قد أصلح مشكلتك.

إذا تم إصلاحه ، فتابع وقم بتغيير الإعدادات الافتراضية للتطبيقات إلى تطبيقاتك المفضلة. يجب ألا تظهر المشكلة مرة أخرى. عندما يقوم Windows 10 بتحديث نظام التشغيل ، فإنه يعيد تعيين التطبيقات الافتراضية. إذا كنت تستخدم تطبيقات الطرف الثالث، ينتج عن إعادة الضبط هذه مشاكل مثل الصور المصغرة البيضاء. إذا لم يفلح ذلك ، فجرّب الحل التالي لإصلاح الصور المصغرة البيضاء.
تعيين الإعدادات الافتراضية حسب التطبيق
إذا لم تؤدي إعادة تعيين الإعدادات الافتراضية للتطبيق إلى إصلاح الصور المصغرة للصور البيضاء ، فحاول تعيين الإعدادات الافتراضية حسب التطبيق. افتح تطبيق الإعدادات وانتقل إلى مجموعة إعدادات التطبيقات. حدد علامة التبويب التطبيقات الافتراضية وانتقل إلى النهاية. انقر على خيار "تعيين الإعدادات الافتراضية حسب التطبيق".
سيتم فتح لوحة التحكم حيث يمكنك تعيين التطبيقات الافتراضية. ابحث عن تطبيق الصور في العمود الموجود على اليسار وحدده. على اليسار ، انقر فوق الخيار "تعيين هذا البرنامج كافتراضي". تحقق لمعرفة ما إذا كانت الصور المصغرة تظهر بشكل صحيح أم لا.

إعادة إنشاء رمز ذاكرة التخزين المؤقت
اضغط على Win + R والصق ما يلي ؛
C: \ Users \٪ username٪ \ AppData \ Local \ Microsoft \ Windows \ Explorer
سيؤدي هذا إلى فتح مستكشف الملفات في الموقع أعلاه. احذف جميع الملفات التي تراها هنا.

إذا كنت تواجه مشكلة في حذف الملفات ، ففكر في بدء تشغيل Windows 10 في الوضع الآمن ثم حذف الملفات. عند حذف هذه الملفات ، سيظهر مجلد جديد يسمى IconcacheToDelete. عند إعادة تشغيل النظام ، سيختفي هذا المجلد.
تم حذف ذاكرة التخزين المؤقت للرمز الآن. سيبدأ Windows تلقائيًا في إعادة بنائه. عند فتح مجلد صور ، ستختفي الصور المصغرة البيضاء للصور.
استخدم أيقونات متوسطة
إذا فشل كل شيء آخر ولم يكن لديك خيار التراجع إلى تحديث الذكرى السنوية ، فقم بتغيير طريقة عرض الملف للمجلد المعني. افتح مستكشف الملفات. انتقل إلى مجلد الصور. على الشريط ، انتقل إلى علامة التبويب عرض. في مجموعة أدوات التخطيط ، حدد خيار "الرموز المتوسطة".

المستخدمون الذين قاموا بالترقية من تحديث الذكرى السنوية إلى تحديث المبدعين يرون هذا الخطأ. أولئك الذين أجروا تثبيتًا نظيفًا لتحديث المبدعين لا يرونه.
بحث
المشاركات الاخيرة
كيفية النسخ الاحتياطي واستعادة الملفات / المجلدات الهامة في ويندوز 7
في عالم الكمبيوتر ، استعد دائمًا للأسوأ. توفر جميع إصدارات Microsof...
Aero8Tuner: احصل على لمحة عن تأثير زجاج Aero القديم في Windows 8
عندما قررت Microsoft تجديد Windows ، لم يكونوا يمزحون. من شعار Wind...
Windows Tweaker: 100+ قرص لأدوات النظام ومكونات واجهة المستخدم
يرغب معظم المستخدمين المحترفين في تخصيص نظام التشغيل Windows الخاص ...