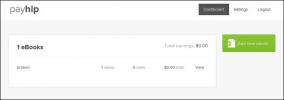كيفية تشغيل Chrome في وضع التصفح المتخفي من اختصار سطح المكتب
نعلم جميعًا أن Chrome هو واحد من أفضل متصفحات الويب الموجودة به والتي تحتوي على الكثير من الميزات الرائعة. ومن بين هذه الميزات إمكانية التصفح المتخفي التي تتيح للمستخدمين تصفح مواقع الويب دون تخزين أي معلومات محفوظات. يمكنك التبديل إلى وضع التصفح المتخفي مباشرةً من قائمة خيارات Chrome ، ولكن إذا كنت ترغب في جعلها طريقتك الدائمة لتصفح الويب ، أي عندما تبدأ يفتح Chrome من سطح المكتب نافذة للتصفح المتخفي بدلاً من النافذة العادية ، فأنت بحاجة فقط إلى استخدام مفتاح بسيط لتعيين التصفح المتخفي على أنه التشغيل الافتراضي لمتصفح Chrome الوضع.
لذا ، ما هو التبديل؟ يستخدم Google Chrome مفاتيح تبديل سطر الأوامر المختلفة التي تسمح لك بأداء المهام المختلفة المتعلقة به. يغير البعض سلوك الميزات ، والبعض الآخر لتصحيح الأخطاء أو التجريب. أصبحت طريقة تشغيل Chrome في وضع التصفح المتخفي من اختصار سطح المكتب ممكنة أيضًا عبر مفتاح تبديل سطر الأوامر.
تحتاج أولاً إلى إنشاء اختصار Chrome على سطح المكتب. انتقل ببساطة إلى دليل التثبيت الخاص به ، وانقر بزر الماوس الأيمن وانتقل إلى "إرسال إلى" متبوعًا بالنقر فوق "سطح المكتب". بدلاً من ذلك ، يمكنك البحث عن Chrome في قائمة البدء والنقر بزر الماوس الأيمن على رمزه في قائمة النتائج للوصول إلى هذه القائمة نفسها وإنشاء الاختصار.

بمجرد إنشاء الاختصار ، انقر فوقه بزر الماوس الأيمن وحدد "خصائص" من قائمة السياق كما هو موضح في لقطة الشاشة أدناه.

إليك ما ستراه في حقل الهدف تحت علامة التبويب "اختصار":
"C: \ Program Files (x86) \ Google \ Chrome \ Application \ chrome.exe"
يشير النص أعلاه إلى أنه إذا نقرت نقرًا مزدوجًا على الاختصار ، فسيتم تشغيل Chrome في وضع التصفح العادي مع علامات التبويب المحفوظة وسجل التصفح دون تغيير. ما عليك فعله هو استخدام مفتاح تبديل سطر الأوامر لإخبار المتصفح ببدء تشغيل نافذة التصفح المتخفي بدلاً من ذلك. للقيام بذلك ، ما عليك سوى إلحاق التبديل بنهاية سطر الأوامر "الهدف" - التخفي كما هو موضح أدناه.
"C: \ Program Files (x86) \ Google \ Chrome \ Application \ chrome.exe" -incognito

إذا كنت ترغب في إنشاء اختصارين لسطح مكتب Chrome ؛ واحد للتصفح العادي والآخر للتصفح المتخفي ، ثم يمكنك أيضًا تحديد رمز مختلف لأي منهما بالنقر على الزر "تغيير الرمز". سيتيح لك تغيير الرمز تحديد الرمز الذي سيفتح Chrome في التصفح الخاص بسهولة. بعد اختيار الرمز ، انقر فوق "موافق" / "تطبيق" لحفظ التغييرات. هذا كل ما في الأمر ، يمكنك الآن تشغيل وضع التصفح المتخفي أو العادي في Chrome مباشرة من سطح المكتب.
بحث
المشاركات الاخيرة
Payhip يتيح لك بيع كتبك الإلكترونية عبر الإنترنت مجانًا من خلال Paypal
يمكن أن تستغرق كتابة كتاب أيامًا أو حتى شهورًا ثم للعثور على ناشر ل...
إنشاء اختصار سطح المكتب Specfic المواصفات لتشغيل Chrome
يسمح دعم Chrome للملفات الشخصية المتعددة لمستخدم واحد بتشغيل جلسات ...
Scrapestack Web Scraping API (مراجعة): محرك قوي في الوقت الحقيقي لإلغاء موقع الويب
قد يبدو مسح الويب أمرًا بسيطًا ولكنه قد يتحول في الواقع إلى مسعى مع...