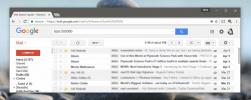كيفية إعداد Google Authenticator لحساب Gmail
عادةً ما يتم إعداد المصادقة ذات العاملين برقم هاتف. عند تسجيل الدخول إلى حساب مؤمن باستخدام 2FA ، يتم إرسال رمز إلى هاتفك ويجب إدخال الرمز في صفحة تسجيل الدخول من أجل الدخول إلى الحساب. المشكلة الوحيدة هي أنه إذا كان شخص ما يريد حقًا الدخول إلى حسابك ، فإن رقم الهاتف ليس أفضل أداة لاستخدامها لتأمينه. يمكنك استخدام طرق بديلة ل 2FA. إذا كنت تستخدمه من أجل Gmail، يمكنك استخدام تطبيق Google Authenticator. إليك كيفية إعداده لحساب Gmail.
أداة مصادقة Google لـ Gmail
أولاً ، تحتاج إلى تثبيت تطبيق Google Authenticator على هاتفك. يمكنك الحصول عليه لنظام iOS من هنا، وللروبوت هنا.
من أجل إعداد Google Authenticator لحساب Gmail ، يجب أن يكون لديك رقم هاتف تم إعداده مع حسابك. يزور هذا الرابط وأدخل كلمة المرور لحسابك. إذا لم يكن لديك رقم هاتف تم إعداده مع حسابك ، فانقر فوق الخيار "إضافة رقم هاتف محمول" وقم بإعداده. ستوجهك Google خلال العملية ولكن يجب أن يكون لديك الهاتف في متناول اليد.
بمجرد إعداد المصادقة الثنائية ، مرر لأسفل صفحة المصادقة الثنائية وانقر على "إعداد" ضمن تطبيق المصادقة.

ستعرض لك صفحة الويب رمز QR. قم بالتبديل إلى هاتفك.

افتح تطبيق Google Authenticator واضغط على زر علامة الجمع في الأعلى. في القائمة التي تفتح ، انقر على خيار "مسح الرمز الشريطي" ثم امسح الرمز على صفحة الويب.

ستطلب منك صفحة الويب إدخال الرمز المعروض في التطبيق. أدخله وسيكتمل الإعداد.
كيف تعمل
عند تسجيل الدخول إلى حساب Gmail الخاص بك ، سيتعين عليك إدخال كلمة المرور الخاصة به ، ثم الرمز من تطبيق Google Authenticator.

تنتهي صلاحية الرمز في غضون دقيقة ، لذلك إذا رأيت الرقم يتحول إلى اللون الأحمر ، فهذا يعني أنه على وشك الانتهاء. يجب عليك إدخاله قبل انتهاء صلاحيته. إذا انتهت صلاحيتها ، ستحصل على رمز جديد. لن يعمل القديم. استخدم الجديد ، ثم أكمل تسجيل الدخول.
إذا احتجت في أي وقت إلى إزالة التطبيق ، فيمكنك العودة إلى صفحة المصادقة الثنائية ، والنقر فوق الزر إزالة تحت تطبيق Google Authenticator. سيظل رقم هاتفك مرتبطًا بحسابك وسيتم إرسال رمز إليه عند تسجيل الدخول بعد ذلك. يجب إزالته بشكل منفصل.
بحث
المشاركات الاخيرة
كيفية البحث عن رسائل البريد الإلكتروني حسب الحجم في Gmail
جوجل يعرف البحث. يمكنه تحديد المحتوى الجيد من المحتوى السيئ. مرشحات...
استخدم هذا التطبيق لتشخيص ضوضاء السيارة ومعرفة ما هو الخطأ
في العديد من البلدان ، يعد امتلاك سيارة شخصية أمرًا ضروريًا. تأتي ا...
إنشاء كتيبات عبر الإنترنت لمنتجاتك وخدماتك مع Manula
قد تبدو أدلة المستخدم مملة ، ولكن يمكن أن تثبت أنها لا غنى عنها لمس...