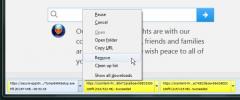تنظيف صفحات الويب للطباعة ؛ تصدير إلى PDF و Cloud والمزيد في Chrome
هناك طريقتان للوعي بالبيئة: واحدة ، استخدام ورق أقل ؛ اثنان ، جعل أكثر من أقل. نظرًا لأننا قد لا نكون مطلقًا خاليين من الورق تمامًا ، على الأقل ليس بعد ، فمن المهم أن نتخذ قرارًا جيدًا في الحفاظ على مستويات النفايات لدينا عند الحد الأدنى. قد تبدو طباعة صفحة ويب ، على سبيل المثال ، متساهلة ومهدرة لأنه يوجد دائمًا محتوى محيطي مثل الإعلانات والعروض الترويجية التي تشغل مساحة كبيرة وتزيد من استهلاك الحبر والورق بدون عرض هدف. مستخدمي فايرفوكس بالفعل PDF والطباعة باستخدام Joliprint إضافة لمسح المطبوعات الخاصة بهم. يتوفر لمستخدمي Chrome عدد قليل جدًا من الخيارات أيضًا ، وسننظر في أحد هذه الخيارات اليوم اطبع أو PDF باستخدام CleanPrint تمديد. يسمح لك بتجريد كل المحتويات غير المفيدة من صفحات الويب لإعدادها للطباعة ، إلى جانب منحك خيارات لحفظها كملف PDF أو ملف نصي ، أو البريد الإلكتروني إلى المستلمين المقصودين بدلاً من إرسال المطبوعات أو حفظها في حساب Dropbox أو Google Drive أو Box الخاص بك ، أو حتى إرسالها إلى Kindle الخاص بك دون اتصال قراءة. يدعم الملحق أيضًا الطباعة السحابية من Google.
سينقلك الرابط الموجود في الأسفل إلى صفحة سوق Chrome الإلكتروني للإضافة ، حيث يمكنك إضافته إلى متصفحك. بعد التثبيت ، تظهر ورقة خضراء صغيرة في شريط القائمة بجوار حقل عنوان URL. انقر فوقه لبدء عملية إعداد صفحة الويب المحملة حاليًا للطباعة.
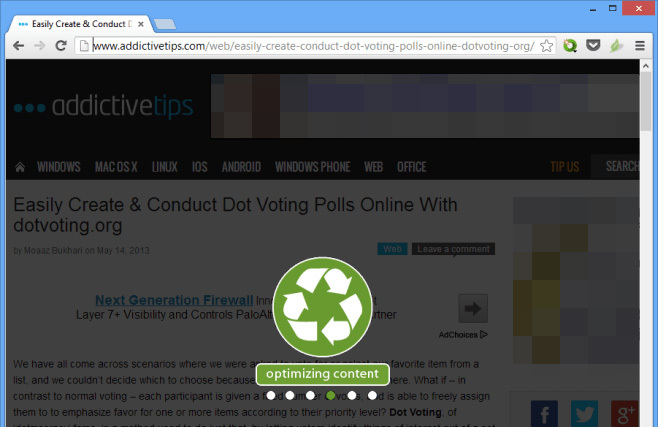
عند تحسين المحتوى بالكامل ، ستحصل على الشاشة التالية لإعلامك بالعملية.

واجهة المستخدم واضحة للغاية. على اليسار ، لديك خيارات مختلفة للاختيار من بينها. يمكنك تغيير أحجام الخطوط لتحقيق التوازن الصحيح بين الوضوح وتوفير المساحة ، أو جعل النص أقل قتامة للحفظ على الحبر ، أو التراجع عن التغييرات السابقة. بالإضافة إلى ذلك ، يمكنك أيضًا استرداد أي محتوى تم تجريده وتحتاج بالفعل إلى الوصول إليه في النتيجة النهائية.

أنا أختبر الأداة على منشور AddictiveTips. يحصل العرض التقديمي النظيف للتطبيق وحده على جائزة أفضل مني ، ولكن هناك ما هو أكثر من ذلك. في القسم العلوي من الشريط الجانبي الأيسر ، يمكنك الاطلاع على خيارات حول الطريقة التي تريد بها حفظ النتائج. اختر بين الطباعة أو الحفظ إلى السحابة أو البريد الإلكتروني أو التحويل إلى PDF أو التصدير إلى Kindle.
يعمل CleanPrint بشكل أساسي عن طريق تحديد جزء من صفحة الويب الخاصة بك التي تعتبرها مهمة كمحتوى رئيسي ، و ثم تمكينك من إزالة الأجزاء التي لا تريد الاحتفاظ بها ، أو إضافة أي من الأجزاء التي تمت إزالتها تلقائيًا عودة. تتم إزالة الإعلانات وما شابه ذلك ، على سبيل المثال ، تلقائيًا ، ولكن قد ترغب في الاحتفاظ بالرسوم البيانية أو القوائم أو القطع الأخرى التي يميل البرنامج إلى تصفيتها. لذلك ، من أجل تخصيص ما تريد طباعته ، ما عليك سوى النقر على الزر الأخضر "إظهار المزيد". ستظهر لك صفحة الويب الأصلية ، حيث يمكنك تمرير مؤشر الماوس فوق أي تحديد محدد والنقر عليه لإضافته مرة أخرى. تعمل الآلية نفسها على إزالة الأشياء ، باستثناء أنك ستحصل على صليب أحمر لمؤشر ، كما هو موضح أعلاه ، بدلاً من علامة الزائد الخضراء السابقة ، مما يدل على أنه سيتم إزالة هذا الجزء من المحتوى انقر.
انقر بزر الماوس الأيمن على رمز شريط قوائم CleanPrint ، ويمكنك فتح صفحة الخيارات الخاصة بها في علامة تبويب جديدة.

تتيح لك مربعات الاختيار هذه تعيين الخيارات المتاحة في الشريط الجانبي لـ CleanPrint. يمكنك أيضًا تعيين نوع حجم الصفحة للطباعة عليه من القائمة المنسدلة. باختصار ، تقدم الإضافة كل ما تحتاجه لتحسين صفحات الويب الخاصة بك للطباعة أو البريد الإلكتروني أو الحفظ على السحابة أو النقل إلى جهاز Kindle الخاص بك.
قم بتثبيت الطباعة أو PDF باستخدام CleanPrint من سوق Chrome الإلكتروني
بحث
المشاركات الاخيرة
كيفية تغيير الحجم وصالح للشاشة GIF المشتركة من Gyfcat
Imgur هي خدمة go-to لمشاركة ملفات GIF ومع تقديم تنسيق GIFV ، أصبحت ...
احصل على أحدث الأخبار والمقالات فقط في بحث Google من خلال تحديد نطاق زمني
مواكبة الأخبار ، سواء كانت حدثًا عالميًا ، أو إصدار جهاز جديد ، أو ...
احصل على شريط يعرض التنزيلات النشطة والمكتملة في Firefox
لقد مر فايرفوكس بالكثير من تغييرات التصميم في العام الماضي. لقد نمت...