كيفية تغيير محرك البحث الافتراضي في كروم
Google هو محرك البحث الافتراضي في Chrome ولأنه محرك البحث الأكثر شيوعًا اليوم ، لا يهتم الكثير من الأشخاص بتغييره. ومع ذلك ، فإن Chrome لا يربطك بمحرك البحث الافتراضي الخاص به ولديك مطلق الحرية في اختيار أيهما تريد استخدامه. إذا تم تغيير محرك البحث الخاص بك بواسطة ملحق ، أو تطبيق على نظامك ، يمكنك تغيير ذلك أيضًا. إليك الطريقة.
محرك البحث الافتراضي في Chrome
هناك طريقتان لتغيير البحث الافتراضي في Chrome. يمكنك تغييره عن طريق زيارة الصفحة الرئيسية لمحرك البحث ، أو يمكنك تغييره من إعدادات Chrome الخاصة.
الصفحة الرئيسية لمحرك البحث
تتنافس محركات البحث مع بعضها البعض للمستخدمين. عندما يكتشف محرك البحث أنه ليس المحرك الافتراضي في متصفحك ، فإنه يمنحك زرًا بنقرة واحدة لتعيينه كمحرك البحث الافتراضي.
خذ بينغ على سبيل المثال. إذا قمت بزيارة صفحة bing هذه سترى زرًا يسمح لك بتعيينه كمحرك البحث الافتراضي. ستحتاج إلى تثبيت تطبيق لإنجاز المهمة وقد لا يكون ذلك أمرًا مريحًا لك. بالإضافة إلى ذلك ، لا تقدم جميع محركات البحث خيارًا مشابهًا ولهذا السبب يجب أن تعرف كيف يمكنك تغيير محرك البحث من إعدادات Chrome.

إعدادات Chrome
افتح Chrome وانقر على زر المزيد من الخيارات في أعلى اليمين. من القائمة التي تفتح ، حدد "الإعدادات". في صفحة الإعدادات ، قم بالتمرير لأسفل إلى قسم محرك البحث.
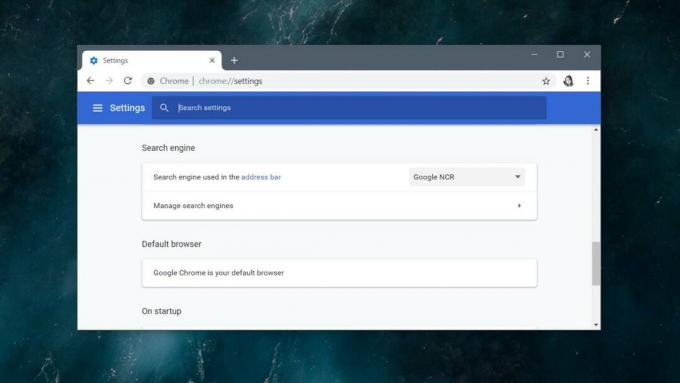
قد يكون لديك بالفعل حفنة من تمت إضافة محركات البحث إذا كنت تبحث بشكل متكرر عن موقع معين عن شيء ما. افتح القائمة المنسدلة "محرك البحث المستخدم في شريط العناوين" واعرض محركات البحث المضافة بالفعل. إذا رأيت ما تريد استخدامه ، فحدده.
إذا كنت لا ترى محرك البحث الذي تريد استخدامه ، فانقر فوق إدارة محركات البحث.
قبل أن تتمكن من إضافة محرك بحث ، تحتاج إلى عنوان URL الصحيح لاستعلام البحث الخاص به. يمكنك البحث عنه باستخدام Google أو معظم محركات البحث الأخرى. على سبيل المثال ، بالنسبة لـ DuckDuckGo ، تحتاج إلى إدخال ؛
https://duckduckgo.com/?q=%s&atb=v81-4__
في صفحة إدارة محركات البحث ، انقر فوق إضافة ، وأدخل عنوان URL في حقل الاستعلام. امنح محرك البحث اسمًا وكلمة رئيسية. انقر فوق حفظ. بعد ذلك ، انقر فوق زر المزيد من الخيارات بجوار محرك البحث المضاف حديثًا ، وحدد جعله افتراضيًا.

الإضافات والتطبيقات الضارة
يكون Chrome استباقيًا فيما يتعلق بالإضافات التي تغير الإعدادات الافتراضية في المتصفح. سيُنبهك عندما تغير إحدى الإضافات محرك البحث الافتراضي ، ولكن إذا لم تتمكن من تغييره مرة أخرى ، فجرّب ما يلي ؛
- ألغِ تثبيت الإضافة أو تطبيق سطح المكتب الذي يفرض التغيير. يمكن لمتصفح Chrome تشغيل الإضافات الضارة ولكن تطبيقات سطح المكتب يمكنها فعلًا تغيير محرك البحث الافتراضي ولا تتمتع المتصفحات بقدر كبير من السيطرة عليها. بمجرد إزالة التطبيق / الإضافة ، يجب أن تكون قادرًا على تعيين محرك البحث الافتراضي في Chrome على ما تريد.
- يمكنك إعادة تعيين Chrome للتخلص من الإضافات الضارة التي سيطرت على المتصفحات. في هذه الحالة ، لا تريد إجراء نسخ احتياطي واستعادة مجلد ملف تعريف Chrome لأن ذلك قد يكون مصابًا أيضًا. لإعادة تعيين Chrome ، افتح المتصفح وانقر فوق زر المزيد من الخيارات. حدد الإعدادات من القائمة ، وقم بالتمرير لأسفل صفحة الإعدادات ، وانقر فوق خيارات متقدمة. قم بالتمرير حتى النهاية ، وانقر فوق تنظيف الكمبيوتر. بعد اكتمال التنظيف ، ارجع إلى منطقة الإعدادات نفسها وانقر على استعادة الإعدادات إلى الإعدادات الافتراضية الأصلية.
إذا كنت لا تزال غير قادر على التخلص من الإضافة أو التطبيق الضار ، فاستخدم مكافحة الفيروسات لفحص النظام وإزالته.
بحث
المشاركات الاخيرة
منبه Gmail: معاينة البريد الجديد وحذفه وأرشفته بسرعة في Firefox
أصبحت إشعارات البريد الإلكتروني ضرورية ليس فقط على أجهزتنا المحمولة...
PowerInbox: تصفح ونشر على وسائل التواصل الاجتماعي من خدمات البريد الإلكتروني الرئيسية
ليس هناك شك في أهمية وسائل التواصل الاجتماعي هذه الأيام ، ولكن يمكن...
البحث عن وإزالة الإشارات المكررة مع سهولة في فايرفوكس
يصعب تنظيم الإشارات المرجعية إذا لم تحتفظ بها دائمًا بهذه الطريقة م...



