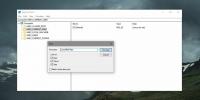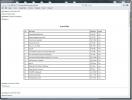كيفية تعطيل إنفاذ توقيع برنامج التشغيل في Windows 10
Windows ليس مرادفًا تمامًا للأمان. إنه يتعب ، ويتعب بشدة ولكن أجهزة الكمبيوتر تخضع تقريبًا لكل مرض رقمي يمكن تخيله مثل البرمجيات الخبيثة التي تخترق طريقها إلى النواة تحت ستار البرامج غير الضارة. كإجراء مضاد ، يحاول Windows الحفاظ على نظامك آمنًا من خلال قيام الشركات المصنعة للأجهزة بتوقيع برامج التشغيل الخاصة بها رقميًا والتحقق منها بواسطة Microsoft لتوزيعها بكميات كبيرة. إذا كنت مطورًا تتطلع إلى تثبيت برنامج تشغيل أقدم ، أو برنامج تشغيل ذاتي ، أو تعديل مخصص من غير المرجح أن يتم التوقيع عليه ، فلن تتمكن من ذلك. لتثبيت برنامج تشغيل غير موقع ، تحتاج إلى تعطيل فرض توقيع برنامج التشغيل.
يجب أن نذكر أن هذا أمر محفوف بالمخاطر ويجب القيام به فقط إذا كنت تثق في مطور برنامج التشغيل. سيسمح الأسلوب التالي حرفياً بتثبيت أي برنامج تشغيل على نظامك. لذا فإن المخاطر هي مسؤوليتك.
الحل 1 - تعطيل إنفاذ توقيع السائق من خلال الاسترداد
إذا كنت تستخدم Windows 10 الذي لا يحتوي على تحديث الذكرى السنوية أو في وقت لاحق ، فلديك حل سهل أمامك. افتح تطبيق الإعدادات وانتقل إلى مجموعة إعدادات التحديث والأمان.
انتقل إلى علامة التبويب "الاسترداد" وانقر فوق "إعادة التشغيل الآن" ضمن قسم "بدء التشغيل المتقدم".

عند إعادة تشغيل النظام ، انقر فوق "استكشاف الأخطاء وإصلاحها" على الشاشة. حدد "خيارات متقدمة" ، وانقر فوق "إعدادات بدء التشغيل". انقر فوق إعادة التشغيل مرة أخرى. على شاشة إعدادات بدء التشغيل ، اضغط على 7 / F7 لتعطيل فرض توقيع برنامج التشغيل.
الحل 2 - تشغيل في وضع الاختبار
يأتي Windows 10 مزودًا بوضع الاختبار. تُسمى هذه الميزة أيضًا وضع اختبار التسجيل. يتيح هذا للمطورين تجربة أنظمتهم دون الحاجة إلى الرجوع إلى Microsoft مع كل اختبار بسيط. لا يتم فرض توقيعات السائق في وضع الاختبار.
لتشغيل Windows 10 في وضع الاختبار ، ستحتاج إلى الوصول إلى موجه الأوامر بامتيازات إدارية. في شريط بحث Windows 10 ، اكتب موجه الأوامر وانقر بزر الماوس الأيمن على نتيجة تطبيق سطح المكتب. حدد "تشغيل كمسؤول" من قائمة السياق.
يمكنك أيضًا تشغيل وضع الاختبار من PowerShell. انقر على اختصار لوحة المفاتيح Win + X ، وحدد "Windows PowerShell (Admin)" من قائمة المستخدمين المحترفين.

أدخل الأمر التالي ؛
bcdedit / تعيين الاختبارات على

إذا رأيت رسالة خطأ "محمية بسياسة التمهيد الآمن" ، فمن المحتمل أنك عالق بسبب الأمان التمهيد ممكّن في البرامج الثابتة UEFI (لأغراض دليلنا ، UEFI و BIOS متماثلان شيء). إذا ظهر لك هذا الخطأ ، فانتقل إلى الحل 3.
اذا فعلت ليس ترى رسالة خطأ ، عليك فقط إعادة تشغيل جهاز الكمبيوتر الخاص بك وسوف تدخل "وضع الاختبار". ستعرف أنك قد نجحت بمجرد رؤية العلامة المائية "وضع الاختبار" في الزاوية السفلية اليسرى من شاشتك.
اخرج من وضع الاختبار
بمجرد أن تكون مستعدًا لمغادرة وضع الاختبار ، اضغط على Win + x وحدد "Windows PowerShell (Admin)" واكتب الآن (أو انسخ / الصق) ما يلي.
bcdedit / تعيين الاختبارات قبالة
أعد تشغيل الكمبيوتر وستتمهيد نظام التشغيل Windows بشكل طبيعي.
الحل 3 - قم بإيقاف تشغيل التمهيد الآمن
منذ تحديث الذكرى السنوية لـ Windows 10 ، كانت هناك تدابير مضادة إضافية تمنعك من إيقاف تشغيل التمهيد الآمن. إذا حدث خطأ أثناء تشغيل الحل 2 من هذا الدليل ، فقد واجهت أحد إجراءات العداد هذه. لإيقاف تشغيل التمهيد الآمن ، تحتاج إلى الوصول إلى قائمة خيارات التمهيد المتقدمة.
في قائمة ابدأ ، اضغط مع الاستمرار على مفتاح Shift وانقر فوق زر الطاقة. حدد "إعادة التشغيل" من خيارات الطاقة. انقر فوق "استكشاف الأخطاء وإصلاحها". ثم ، انقر فوق خيارات متقدمة ثم إعدادات البرامج الثابتة UEFI. انقر فوق إعادة التشغيل وسيتم نقلك إلى واجهة BIOS / UEFI.
انتقل إلى "الأمان" ثم أوقف "التمهيد الآمن". بمجرد القيام بذلك. ارجع إلى موجه الأوامر في وضع المسؤول (تمامًا كما هو مذكور في الحل 2).
أدخل الأمر التالي ؛
bcdedit.exe / تعيين الشيكات nointegrity
إذا كانت مشغلات BSoD (شاشة الموت الزرقاء) التي تلت ذلك أكبر مما يجب عليك التعامل معها وترغب في تعطيل هذه الحرية. ارجع إلى موجه الأوامر (المشرف) وأدخل.
bcdedit.exe / تعيين nointegritychecks
إذا انتهيت من ذلك ، مرة واحدة وإلى الأبد ، اتبع الخطوات من 1 إلى 5 في الحل 3 مرة أخرى. هذه المرة ، قم بتشغيل التمهيد الآمن. يجب أن يعود كل شيء إلى حالة العمل. لا يجب تشغيل النظام الخاص بك بشكل مستمر في هذه الحالة. يجب عليك أيضًا تجنب تثبيت أي شيء غير ضروري مع إيقاف تشغيل التمهيد الآمن.
بحث
المشاركات الاخيرة
كيفية البحث في سجل ويندوز عن مفتاح أو قيمة أو بيانات
في Windows 10 ، إذا كان لديك المسار إلى مفتاح في سجل Windows ، يمكن...
كيفية تقليل ضوضاء الخلفية في التسجيل على Windows 10
يتطلب تسجيل الاستوديو الكثير من المعدات. وفوق كل ذلك ، أنت بحاجة إل...
برنامج مزامنة الملفات التلقائي واليدوي المجاني
هل تبحث عن أداة نسخ احتياطي قوية أو برنامج مزامنة ملفات ثنائي الاتج...