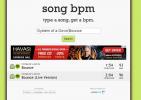تمكين جزء المخطط التفصيلي للمستندات في مستندات Google للتنقل بشكل أسرع
يتتبع محرّر مستندات Google ببطء وثبات من حيث الميزات لتطبيقات معالجة الكلمات على سطح المكتب في وضع عدم الاتصال مثل MS Word. وهو يدعم الكثير من ميزات تحرير المستندات الأساسية التي يمتلكها MS Word ، وقد تم إضافة جزء تنقل جديد إليه اعتبارًا من التحديث الأخير. يعتمد الجزء على عناصر المخطط التفصيلي للمستند ، أي العناوين ، لمساعدتك في العثور على قسم معين والتنقل إليه. هنا حيث يختبئ.
لتمكين جزء مخطط المستند ، انتقل إلى أدوات> مخطط المستند لتمكينه. يمكنك أيضًا استخدام اختصارات لوحة المفاتيح Ctrl + Alt + A و Ctrl + Alt + H لإظهارها وإخفائها على التوالي.

يظهر الجزء على الجانب الأيسر من المستند ويسرد جميع أقسام المستند والعناوين التي قمت بإنشائها. انقر فوق عنصر في جزء المخطط التفصيلي ، على سبيل المثال الملخص التنفيذي ، وسوف يتم نقلك إليه.

لإضافة عنصر إلى المخطط التفصيلي ، يجب عليك تطبيق سمة المخطط التفصيلي عليه مثل وضع علامة عليه كعنوان 1 أو عنوان 2. حدد عنوانًا في المستند وعلى شريط الأدوات ، اسحب القائمة المنسدلة "نص عادي". حدد العنوان 1 ، العنوان 2... إلخ ، وستتم إضافته إلى جزء المخطط التفصيلي. إذا قمت بإنشاء جدول محتويات في مستند Google ، فكل ما عليك فعله هو تمكين جزء المخطط التفصيلي.
يجب أن يعمل هذا على المستندات القديمة أيضًا ، أي تلك التي تم إنشاؤها قبل طرح هذا التحديث. يعمل أيضًا على تطبيقات Google Docs للجوال. وغني عن القول إذا لم يكن المستند قد حدد العناوين بشكل صحيح وتم وضع علامة عليها ، فسيكون جزء المخطط التفصيلي قليل الاستخدام حتى لا تتم إضافته.
بحث
المشاركات الاخيرة
قم بتعطيل الوظائف الإضافية غير الموثوق بها تلقائيًا في فايرفوكس
عند تثبيت تطبيقات Windows ، يجب أن تكون حذرًا بشأن ما توافق عليه عن...
تخطي الصور التي رأيتها بالفعل عند تصفح معرض Imgur [Chrome]
Imgur هو موقع تم إنشاؤه بواسطة Redditor الذي كان مستاءً من عدم وجود...
ابحث عن BPM لأي أغنية بإدخال العنوان واسم الفنان
الموسيقى هي أكثر من مجرد إلهاء. إنها تساعدنا على حجب الضوضاء والمحا...


![تخطي الصور التي رأيتها بالفعل عند تصفح معرض Imgur [Chrome]](/f/bbec5591254cfe2d9877e25a2732946c.jpg?width=680&height=100)