افتح Google Keep أو Evernote من زر الملاحظة في مركز الإجراءات [Windows 10]
يحتوي مركز الإجراءات في Windows 10 على زر ملاحظة صغير مفيد. يتيح لك إنشاء ملاحظة جديدة في تطبيق OneNote UWP. ليس لدى Microsoft بشكل أساسي خيارات تخصيص لهذا الزر. يجب عليك تعديل التسجيل لتغيير سلوك الزر "ملاحظة" في "مركز الصيانة". غطينا نصيحة صغيرة كيفية ربط زر الملاحظة بتطبيق سطح المكتب OneNote عن طريق تغيير مفتاح التسجيل. يمكنك تغيير هذا المفتاح نفسه وجعله يفتح واجهة ويب Google Keep أو Evernote. إليك كيفية فتح Google Keep أو Evernote من زر الملاحظة في مركز الصيانة.
افتح تسجيل Windows بحقوق إدارية. ابحث عنها في Cortana أو Windows Search ، انقر بزر الماوس الأيمن على النتيجة وحدد "تشغيل كمسؤول". يجب عليك إدخال كلمة مرور المسؤول للمتابعة.
انتقل إلى الموقع التالي في التسجيل.
HKEY_LOCAL_MACHINE \ SOFTWARE \ Microsoft \ Windows \ CurrentVersion \ ActionCenter \ Quick Actions \ All \ SystemSettings_Launcher_QuickNote
انقر نقرًا مزدوجًا فوق مفتاح Uri وأدخل أحد عناوين URL التالية.
- بالنسبة إلى Google Keep ، أدخل https://keep.google.com/.
- بالنسبة لـ Evernote ، أدخل https://www.evernote.com/Home.action.
أعد تشغيل نظامك. إذا كان لديك تطبيق ويب آخر تريد إعادة توجيه الزر "ملاحظة" إليه ، فأدخل عنوان URL الخاص به. سيعمل هذا مع أي تطبيق ويب تقريبًا.
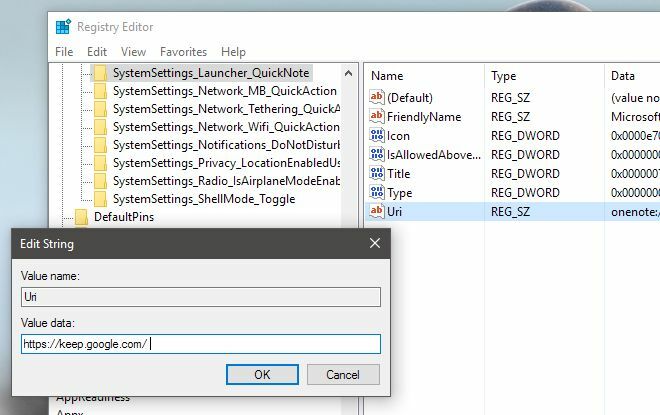
الزر بطيء بعض الشيء ولكنه سيفتح Google Keep أو Evernote في متصفحك الافتراضي. يعمل بشكل أسرع إذا كان متصفحك يعمل بالفعل. إذا كنت تريد إعادة تعيين الزر إلى وظيفته الافتراضية ، فقم بتحرير قيمة مفتاح Uri على النحو التالي ؛
onenote-cmd: // quicknote؟ onOpen = كتابة
تأكد من إعادة تشغيل النظام الخاص بك بعد تحديث هذا المفتاح بالذات. قد لا تكون هناك حاجة دائمًا إلى إعادة التشغيل ، ولكن من الأفضل إعادة تشغيل النظام للتأكد من أن الزر لا يتوقف عن العمل بشكل عشوائي. حاولنا إعادة توجيه الزر لفتح تطبيق ولكن حتى الآن ، لم يحالفني الحظ في هذه الجبهة.
بحث
المشاركات الاخيرة
إنشاء / إنشاء شريط Windows 7 وعرضه / استكشافه
إذا كنت ترغب في جعل Windows 7 Ribbon وإضافته في التطبيق الخاص بك ، ...
Trillian 5 مجاني الآن ، يشمل جميع ميزات الإصدار الاحترافي
Cerulen Studios ، فريق التطوير وراء تطبيق IM متعدد البروتوكولات الش...
قم بتشغيل تطبيقات واجهة المستخدم الحديثة داخل سطح مكتب Windows 8 باستخدام RetroUI Pro
حتى الآن ابدأ تشغيل تطبيقات استبدال الشاشة استعرضنا لنظام التشغيل W...



