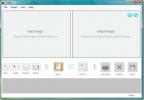استخدم مفتاح Tab عند إعادة تسمية الملفات في Windows
منذ فترة ، أظهرنا لك حيلة صغيرة أنيقة دفعة إعادة تسمية الملفات في ويندوز. تعمل الحيلة عندما تريد إعادة تسمية الملفات في تسلسل ، على سبيل المثال [اسم الملف] [لا]. كل ما عليك فعله هو تحديد جميع الملفات في مجلد وإعادة تسمية ملف واحد فقط. هذه الطريقة هي عندما تريد أن يكون لجميع الملفات نفس الاسم. عندما تريد إعادة تسمية الملفات بحيث يكون لكل منها اسم مختلف ، فإن هذه الحيلة لن تفيدك. بدلاً من ذلك ، سيكون عليك تحديد كل ملف على حدة ، وتحديد خيار إعادة التسمية ، ثم إدخال اسم جديد للملف. لجعله أسرع وأقل قليلاً ، يجب عليك استخدام مفتاح tab.
عندما يكون لديك ملف في وضع إعادة التسمية ، يمكنك الضغط على مفتاح Tab وسيقوم تلقائيًا بتحديد الملف التالي وتنشيط وضع "إعادة التسمية" له.
يتيح لك ذلك تجنب النقر الكامل بزر الماوس الأيمن وتحديد إعادة تسمية من مسار قائمة السياق الذي يجب عليك اتباعه عادةً.

هناك ثلاث طرق أخرى على الأقل للدخول في وضع إعادة تسمية الملف ؛ انقر بزر الماوس الأيمن وحدد "إعادة تسمية" من قائمة السياق ، وانقر فوق "إعادة تسمية" في الشريط (Windows 8 و 10) ، أو فقط انقر بزر الماوس الأيسر على اسم الملف. كل هذه الأمور سهلة إذا كان ملفًا واحدًا فقط ولكنه يستغرق وقتًا كبيرًا عندما يكون لديك الكثير من الملفات لإعادة تسميتها والطبيعة المتكررة للإجراء تجعل الأمر أسوأ.
يحتفظ مفتاح Tab بشكل أساسي بالملفات في وضع إعادة التسمية ويتيح لك تحديد الملف التالي. إذا كنت تريد تحديد ملف فقط والنقر فوق مفتاح Tab ، فسيسمح لك بتحديد الملف التالي. تعمل هذه الحيل بشكل متماثل باستثناء أنه بدلاً من الملف المحدد ، لديك ملف جاهز لإعادة تسميته. ليس عليك النقر على مفتاح "Enter" لحفظ الاسم الجديد. إذا كنت لا تريد إعادة تسمية الملف التالي المحدد في التسلسل ، فما عليك سوى النقر فوق Tab مرة أخرى وسيحدد الملف التالي في وضع إعادة التسمية.
بحث
المشاركات الاخيرة
لا توجد علامة اختيار خضراء على أيقونة علبة نظام Dropbox
ال بصندوق الإسقاط يعمل تطبيق Windows في علبة النظام. عند مزامنة الم...
أدوات تخزين السندان: أداة قياس شاملة تهدف إلى SSDs
مع انخفاض أسعار SSD (محرك الأقراص ذو الحالة الصلبة) ، كان الجميع يف...
كيفية تحويل الكاميرا الرقمية الخاصة بك إلى ماسح ضوئي مع Snapter
هل تريد مسح بعض الملاحظات ولكن ليس لديك ماسح ضوئي؟ إذا كان لديك كام...