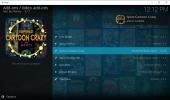كيفية تثبيت NordVPN على Kodi
برنامج مركز الوسائط المفتوح المصدر كودي تحظى بشعبية كبيرة بفضل مرونتها ودعمها للعديد من المنصات المختلفة. البرنامج مجاني ويمكن تهيئته في مجموعة من الطرق المختلفة لتلبية احتياجاتك ، على الرغم من ذلك الوظائف الأساسية هي تنظيم وعرض مجموعة الوسائط الخاصة بك مثل مقاطع الفيديو والملفات الصوتية والصور. ومع ذلك ، هناك بعض المخاوف الأمنية المتعلقة باستخدام Kodi ، خاصةً إذا قمت بتنزيل الوظائف الإضافية غير الرسمية للقيام بأشياء مثل بث البرامج التلفزيونية مجانًا.

ننصح بشدة أن يحصل مستخدمو Kodi على شبكة خاصة افتراضية لحماية أنفسهم. يعد NordVPN أحد موفري VPN المفضلين لدينا ، والذي يوفر أمانًا استثنائيًا ويفخر بثروة من خيارات التكوين. سنناقش في مقالة اليوم لماذا يحتاج مستخدمو Kodi إلى شبكة افتراضية خاصة (VPN) ثم نقدم لك التعليمات الكاملة لذلك كيفية تثبيت NordVPN على Kodi.
ضمان استرداد الأموال لمدة 30 يومًا
حافظ على أمانك مع VPN لـ Kodi
عند استخدام Kodi و خصوصا إذا كنت تستخدم الإضافات ، فمن المهم اتخاذ خطوات للحفاظ على سلامتك. على الرغم من أن برنامج Kodi نفسه قانوني تمامًا للاستخدام ، إلا أنه مفتوح المصدر مما يعني أنه يمكن لأي شخص كتابة الإضافات الخاصة به إلى البرنامج. إذا كنت ترغب في توسيع وظائف Kodi ، يمكنك تثبيت إضافات إضافية من المستودع الرسمي ، والذي سيتيح لك القيام بأشياء مثل المشاهدة
موقع يوتيوب، راقب تويتشأو شاهد المحتوى المتاح للجمهور مثل عروض شبكة الغذاء. ومع ذلك ، هناك أيضًا الكثير من الإضافات غير الرسمية المتاحة التي تم إنشاؤها من قبل أطراف ثالثة. تتيح لك هذه الأشياء مثل البث أو التنزيل الأفلام والبرامج التلفزيونيةو موسيقى مجانا.المشكلة في استخدام هذه الإضافات غير الرسمية هي أنها غير قانونية في معظم البلدان لأنها تنتهك قانون حقوق النشر. إذا أدرك مزود خدمة الإنترنت أو تطبيق القانون أنك تستخدم وظيفة إضافية لبث المحتوى المحمي بحقوق الطبع والنشر أو تنزيله ، فقد تواجه مجموعة من عواقب مثل طرد من شبكة مزود خدمة الإنترنت ، أو إجبارك على دفع غرامة ، أو حتى الملاحقة القضائية لحقوق الطبع والنشر التعدي. ما هو أسوأ ، قد تتأثر بهذه الإجراءات المضادة حتى لو كنت تلعب بالقواعد ؛ المتصيدون حقوق الطبع والنشر ليست عملية جراحية بالضبط عندما يتعلق الأمر باضطهاد حركة Kodi.
لتجنب هذه المشاكل عند استخدام إضافات Kodi ، يجب أن تحصل على VPN. هذا جزء من البرنامج يقوم بتشفير جميع البيانات التي يرسلها جهاز Kodi الخاص بك عبر الإنترنت ، بحيث لا يمكن لأي شخص معرفة ما إذا كنت تدفق أو التنزيل. مع اتصال VPN ، لن يتمكن حتى مزود خدمة الإنترنت الخاص بك من رؤية ما تفعله عبر الإنترنت أو ما تفعله مع Kodi. هذا يحافظ على سلامتك عند استخدام إضافات Kodi.
إلغاء حظر خدمات البث على Kodi باستخدام VPN
هناك سبب آخر لاستخدام VPN مع Kodi وهو أنه يسمح لك بالوصول إلى المحتوى المقفل في المنطقة من الوظائف الإضافية. هناك بعض المحتوى الذي يمكنك الوصول إليه فقط من موقع معين - مثل إضافة بي بي سي iPlayer لـ Kodi التي يمكن استخدامها لمشاهدة الكثير من محتوى بي بي سي ، ولكن فقط من داخل المملكة المتحدة. إذا حاولت استخدام الوظيفة الإضافية من خارج المملكة المتحدة ، فلن تعمل تدفقات الفيديو. وبالمثل ، فإن CBC الإضافة رائعة لمشاهدة الرياضة ، لكنها لا تعمل إلا إذا كنت مقيمًا داخل كندا.
باستخدام VPN ، يمكنك جعله يبدو كما لو كنت موجودًا فعليًا في موقع مختلف ، والذي يسمى انتحال الموقع. يمكنك استخدام VPN للاتصال بخادم في الموقع الذي تريده - في هذه الحالة المملكة المتحدة أو في كندا - ثم يتم توجيه كل حركة المرور عبر الخادم. هذا يعني أنه يمكنك استخدام الوظائف الإضافية مثل BBC أو CBC لمشاهدة المحتوى مجانًا من أي مكان في العالم. باستخدام نفس الطريقة ، يمكنك أيضًا مشاهدة محتوى من بلدان أخرى مثل نحن, اليابانأو أستراليا.
NordVPN - حل أمني متطور لمستخدمي Kodi

NordVPN هي شبكة VPN رائعة لكل من المستخدمين المتقدمين والمبتدئين على حد سواء. سيحب محاربو VPN خيارات التكوين مثل استخدام الخوادم المتخصصة لتنزيل P2P ، والبصل عبر VPN ، IP المخصص ، والمزيد. إذا كنت مستخدمًا جديدًا ، فسوف تقدر استخدام واجهة الخريطة سهلة الاستخدام ووضع العلامات الواضحة في البرنامج. مهما كان وضعك ، فمن المؤكد أنك ستكون راضيًا عن الأمان ، والذي يتضمن استخدام تشفير 256 بت قوي وسياسة عدم التسجيل للحفاظ على بياناتك آمنة وخاصة.
تكون الاتصالات سريعة باستمرار عبر شبكة خوادمها الضخمة (التي يزيد عددها عن 3500 في 60 دولة حول العالم) ، والتي تسمح معًا بتدفق سلس وخيارات انتحال وافرة. يوجد أيضًا مفتاح إيقاف خاص بالتطبيق ، وهو مثالي لمستخدمي التورنت الذين يجب أن يتمتعوا بحماية على الإنترنت في جميع الأوقات. يتوفر برنامج مخصص لنظام التشغيل Windows أو Mac OS أو Linux أو iOS أو Chrome OS أو Android أو Windows Phone
اقرأ مراجعة NordVPN الكاملة هنا.
كيفية تثبيت برنامج NordVPN على جهاز Kodi الخاص بك
لبدء عملية تثبيت واستخدام برنامج NordVPN ، نحتاج أولاً إلى الانتقال إلى موقع NordVPN على الويب لتنزيل المثبت الصحيح. بعد ذلك يمكننا تثبيت الملفات التي نحتاجها لتشغيل VPN على الجهاز الذي نستخدمه لـ Kodi. إذا كنت تستخدم نظام التشغيل Android أو iOS ، يمكنك التوجه إلى متجر Google Play أو App Store لتنزيل التطبيق الذي تحتاجه بمجرد البحث عن NordVPN. إذا كنت تستخدم Mac أو chromeOS أو Windows Phone أو Linux أو Raspberry Pi ، فيمكنك العثور على إرشادات التثبيت على موقع NordVPN. للتثبيت على Fire Stick ، راجع دليلنا هنا.
إذا كنت تستخدم نظام التشغيل Windows ، فما عليك سوى اتباع الإرشادات أدناه لتثبيت برنامج NordVPN:
- افتح متصفح الويب الخاص بك وانتقل إلى موقع NordVPN على https://nordvpn.com
- تجد تطبيقات VPN في القائمة العلوية وانقر فوقه

- ستكتشف هذه الصفحة تلقائيًا النظام الذي تستخدمه وتقدم لك خيار تنزيل للبرنامج الصحيح. بدلاً من ذلك ، حدد نظام التشغيل الذي تريده من القائمة في الأعلى: Android و Windows و macOS و iOS - iPhone - iPad و Android TV و Chrome و Firefox
- الآن انقر فوق الأحمر الكبير تحميل زر لبدء تنزيل المثبت
- سيسألك متصفح الويب عما إذا كنت تريد حفظ الملف أو فتحه. حفظ الملف إلى موقع ملائم مثل سطح المكتب
- بمجرد اكتمال التنزيل ، نقرتين متتاليتين ملف exe. لبدء المثبت
- في بعض الحالات ، قد تتم مطالبتك بتثبيت برنامج تشغيل محول OpenVPN TAP إذا لم يكن لديك بالفعل. هذا هو برنامج يسمح لنظامك بالتفاعل مع برنامج VPN. انقر من خلال معالج OpenVPN TAP عن طريق التحديد بعد ذلك ، أوافق ، ثم التالي ، والتثبيت لتثبيت برنامج OpenVPN
- سيتم الآن فتح مثبت NordVPN. انقر تثبيت في الشاشة الأولى ، وإذا كنت ترغب في ذلك ، اختر المجلد الذي سيتم تثبيت البرنامج عليه
- سيبدأ المثبت عملية التثبيت. ترقب شريط التقدم حتى تكتمل
- بمجرد اكتمال التثبيت ، سيقوم برنامج NordVPN بذلك يفتح تلقائيًا. يمكنك أيضًا العثور على اختصار للتطبيق على سطح المكتب
- إذا كان عليك تثبيت OpenVPN TAP في وقت سابق ، فسيتم سؤالك الآن عما إذا كان لدى NordVPN إذنًا لتثبيت برنامج تشغيل TAP. تحديد السماح إذا رأيت هذه الرسالة
- الآن سترى صفحة تسجيل الدخول على برنامج NordVPN. أدخل اسم المستخدم وكلمة المرور وانقر تسجيل الدخول الآن
- هذا يكمل عملية التثبيت والاستخدام الأول. لمعرفة كيفية تكوين البرنامج واستخدامه ، راجع القسم أدناه
كيفية استخدام برنامج NordVPN مع Kodi
مع تثبيت برنامج NordVPN ، يمكنك استخدامه للاتصال بأحد خوادم NordVPN. هذا يعني أن جميع بياناتك مشفرة ثم يتم تمريرها عبر هذا الخادم لفك التشفير من قبل يتم إرساله ، مما يجعل من المستحيل على الغرباء مثل ISP مراقبة ما تفعله كودي. هذا يحافظ على سلامتك من خلال التأكد من أنه عند عرض تدفقات المحتوى على Kodi ، لا يمكن لمزود خدمة الإنترنت الخاص بك معرفة ما تقوم به.
سنوضح لك أدناه كيفية تكوين NordVPN واستخدامها للاتصال بخادم لاستخدامه مع Kodi للمرة الأولى:
- يجب افتح برنامج NordVPNقبل تفتح كودي

- عند فتح تطبيق NordVPN ، سترى رسمًا توضيحيًا لخريطة عليها علامات زرقاء. يوجد في الجزء العلوي شريط تمرير مع زر تشغيل ، ينزلق حاليًا إلى اليسار ، وملاحظة تقول أنت غير متصل
- للاتصال بخادم ، حدد البلد على الخريطة التي تريد الاتصال بها (يمكنك التكبير والتصغير بالتمرير باستخدام عجلة الماوس) ثم انقر فوق المؤشر الأزرق فوق هذا البلد
- أو بدلاً من ذلك ، إذا لم تكن متأكدًا من مكان الاتصال به ، فما عليك سوى الانتظار بضع ثوانٍ. إذا بقيت على عرض الخريطة دون الاتصال بخادم ، فإن خيار معالج الاتصال ستظهر في أسفل يسار الشاشة. اضغط على معالج الاتصال سيعطيك الزر والمعالج توصيات للخادم الذي تريد الاتصال به
- بمجرد تحديد خادم للاتصال به ، سترى رسالة تفيد بأن VPN متصل. انتظر بضع ثوان بينما يتصل VPN
- بمجرد إجراء الاتصال ، سينزلق شريط التمرير إلى اليمين وسيتحول زر الطاقة إلى اللون الأخضر. سوف تقول الملاحظة أدناه أنت متصل بـ [البلد الذي تختاره]. عنوان IP الجديد الخاص بك هو [عنوان IP الخاص بالخادم الذي تتصل به]

- إذا كنت لا تحب استخدام واجهة الخريطة ، يمكنك استخدام قائمة البلدان بدلاً من ذلك. للقيام بذلك ، ابحث في الجزء العلوي الأيمن حيث تظهر الخرائط والبلدان والإعدادات. انقر فوق بلدان
- يؤدي ذلك إلى عرض قائمة بالعديد من البلدان المختلفة حيث تتوفر الخوادم. إذا كنت متصلاً بالفعل ، فسترى معلومات على اليسار مثل عنوان يقول متصل! ومعلومات حول الاتصال مثل الخادم الذي تتصل به ، والسرعات التي تحمّلها وتنزيلها ، وخيار إضافة الخادم الحالي إلى المفضلة

- إذا لم تكن متصلاً بالفعل ، يمكنك اختيار بلد للاتصال به من هذه القائمة. القائمة أبجدية ، فما عليك سوى التمرير لأسفل للعثور على البلد الذي تريده. عندما تقوم بتمرير مؤشر الماوس فوق اسم بلد ما ، فسيتم تغييره ليقول الاتصال بـ [اسم البلد]. انقر فوق هذا للاتصال بخادم تلقائيًا
- بدلاً من ذلك ، يمكنك رؤية الخوادم المحددة المتاحة في بلد ما. يكون هذا مفيدًا ، على سبيل المثال ، إذا كنت تلعب ألعابًا عبر الإنترنت وترغب في الاتصال بخادم يحتوي على ping منخفض. لرؤية الخوادم ، انظر إلى يمين اسم البلد للحصول على رمز يحتوي على ثلاثة خطوط أفقية في دائرة. انقر فوق هذا الرمز
- الآن سترى المزيد من المعلومات حول الخوادم المتاحة في هذا البلد. يمكنك فرز هذه الخوادم حسب عوامل مختلفة: أفضل الخوادم لك أو الترتيب الأبجدي أو الأقل تحميلًا أو الأقرب إليك
- بجوار اسم كل خادم (يتم تصنيفها حسب البلد ثم الرقم ، مثل ألبانيا # 2 ، على سبيل المثال) ، سترى قلبًا على اليسار يمكنك استخدامه أضف الخادم إلى مفضلاتك لسهولة الوصول إليها لاحقًا. على يمين اسم البلد توجد معلومات حول تحميل الخادم (يتم عرضها بنسبة مئوية ، وعادة ما تريد خادمًا بنسبة تحميل منخفضة) والمسافة إلى الخادم من موقعك الحالي (يتم عرضها بالأميال ، عادة ما تريد خادمًا قريبًا من موقعك للحصول على أفضل السرعات)
-
انقر على اسم الخادم للاتصال به
- هذا ليس كل شيء بالرغم من ذلك - هناك المزيد من الطرق للعثور على الخادم المناسب لك. إذا كنت قد وجدت بالفعل خادمًا في الماضي يعمل بشكل جيد بالنسبة لك ، فيمكنك إضافته إلى المفضلة لديك ثم الوصول إليه من المفضلة خيار القائمة في أعلى صفحة قائمة البلدان
- أخيرًا ، إذا كانت لديك احتياجات خاصة (مثل عندما تريد استخدام السيول في بعض وظائف Kodi الإضافية) ، فيمكنك البحث في الخوادم المتخصصة الخيار أعلى صفحة قائمة البلدان. ستجد في هذه القائمة خيارات لـ مكافحة DDoS ، IP مخصص ، Double VPN ، Onion Over VPN ، و P2P. انقر على نوع الخادم الذي تريد الاتصال به - على سبيل المثال ، اختر P2P إذا كنت تريد استخدام السيول ، أو اختر مكافحة DDoS إذا كنت ترغب في لعب الألعاب عبر الإنترنت وحماية نفسك من هجمات DDoS

أخيرًا ، سنقوم بتكوين NordVPN بحيث يبدأ البرنامج تلقائيًا ويتصل بالخادم كلما قمت بتشغيل جهاز الكمبيوتر الخاص بك. هذا يعني أنه لا يتعين عليك إجراء عملية التكوين هذه في كل مرة تريد فيها استخدام Kodi - سيتم تشغيل البرنامج في الخلفية وحماية جهازك تلقائيًا.
- للقيام بذلك ، انقر فوق الإعدادات في القائمة في أعلى الشاشة

- في قائمة الإعدادات ، ابحث عن خيار ابدأ NordVPN عند بدء التشغيل وتبديل المفتاح إلى وضع التشغيل. ثم ابحث عن الاتصال التلقائي الخيار وتبديل هذا إلى كذلك. يمكنك أيضًا اختيار الاتصال تلقائيًا بدولة معينة أو خادم تخصص معين هنا إذا كنت تريد ذلك. أثناء وجودك هنا ، قد ترغب أيضًا في ذلك تمكين خيار CyberSec لتجنب الإعلانات وإضافة الحماية من البرامج الضارة إلى نظامك
- الآن تم الانتهاء من تكوين VPN وأنت آمن ومحمي. الآن يمكنك البدء في استخدام Kodi دون القلق بشأن أي مشاكل أمنية. مجرد افتح برنامج Kodi واستخدامه كالمعتاد
استنتاج
Kodi هي طريقة قوية وشائعة لمشاهدة الأفلام والبرامج التلفزيونية والرياضات الحية وغير ذلك الكثير. ومع ذلك ، يجب أن تكون حذرًا عند استخدام إضافات الطرف الثالث التي تتيح لك الوصول إلى حقوق الطبع والنشر المحتوى مجانًا ، نظرًا لأن هذه الإضافات قد تكون غير قانونية وقد تتعرض لمشكلات إذا تم اكتشافها استخدمهم. للحفاظ على سلامتك عند استخدام Kodi ، يجب عليك استخدام VPN مثل NordVPN.
قد تبدو شبكات VPN مخيفة للمستخدمين الجدد ، ولكن إذا كنت تقوم بإعداد NordVPN لاستخدامه مع Kodi في المرة الأولى ، ما عليك سوى اتباع هذه الخطوات للحفاظ على سلامتك وحمايتك أثناء الاستخدام كودي.
هل حاولت استخدام NordVPN مع Kodi? كيف وجدتها؟ أخبرنا برأيك في التعليقات أدناه.
بحث
المشاركات الاخيرة
أفضل إضافات Kodi الشاملة التي تعمل في 2020 (قائمة محدثة)
كودي هو برنامج مفيد بشكل مثير للدهشة لجهاز الكمبيوتر الخاص بك أو ال...
أفضل البدائل ل Colossus Repo لكودي
تعطلت موجة جديدة من عمليات الإزالة بموجب قانون الألفية الجديدة لحقو...
أفضل الإضافات الكورية لـ Kodi لمشاهدة الأفلام والبرامج التلفزيونية الكورية
اكتسبت السينما الكورية شعبية عالمية في العقود القليلة الماضية. وصلت...