كيفية تثبيت IPVanish على كودي
أولئك منكم الذين يستخدمون كودي من المحتمل أن تكون قد سمعت التحذيرات بأنه يجب عليك استخدام VPN مع البرنامج. في حين أن برنامج Kodi نفسه قانوني تمامًا للتنزيل والاستخدام ، فهو مفتوح المصدر مما يعني أنه يمكن لأي شخص كتابة إضافة خاصة به للبرنامج. تعمل العديد من الإضافات الشائعة التي ستراها موصى بها هنا وفي أماكن أخرى في منطقة رمادية قانونية ، مما يتيح لك بث المحتوى مجانًا.

إذا كنت ستستخدم هذه الإضافات ، فأنت بحاجة إلى VPN مثل IPVanish للحفاظ على سلامتك. ولكن لا يعرف الجميع كيف يفترض أن يقوموا بالضبط بتثبيت واستخدام VPN على جهاز Kodi الخاص بهم. في هذه المقالة ، سنوضح لك كيفية تثبيت IPVanish علىكودي، والخوض في تفاصيل لماذا من المهم القيام بذلك.
ضمان استرداد الأموال لمدة 30 يومًا
أهمية VPN لمستخدمي Kodi
تسمح لك العديد من الإضافات الأكثر شعبية لـ Kodi بذلك دفق الأفلام والتلفزيون يظهر من خلال نظام Kodi الخاص بك مجانًا. هذا مفيد حقًا ، ولكنه أيضًا غير قانوني في العديد من البلدان لأنه مخالف لقانون حق المؤلف. هناك خطر من أنك إذا كنت تستخدم هذه الإضافات عبر اتصال غير آمن وكان ISP يمسك بك ، فيمكنها طردك من شبكتهم أو حتى تمرير التفاصيل الخاصة بك إلى تطبيق القانون الذي يمكن أن يؤدي إلى غرامة أو الملاحقة القضائية.
عند استخدام VPN ، يتم تشفير جميع البيانات التي يرسلها جهاز Kodi عبر الإنترنت حتى لا يتمكن أي شخص من رؤية ما تقوم به عبر الإنترنت. المواقع التي تزورها ، والملفات التي تقوم بتنزيلها ، والمحتوى الذي تبثه ، كلها مخفية تمامًا عن موفر خدمة الإنترنت وأي مراقبين خارجيين آخرين.
ميزة أخرى لاستخدام VPN لـ Kodi هي أنه يسمح لك بالتغلب على القيود الإقليمية. إذا كنت ترغب في مشاهدة محتوى من بي بي سي iPlayer، على سبيل المثال ، عادةً يجب أن تكون موجودًا داخل بريطانيا وإلا لن يتم تشغيل مقاطع الفيديو. ولكن مع VPN ، يمكنك محاكاة موقعك بحيث تبدو كما لو كنت في المملكة المتحدة حتى عندما تكون بالفعل في مكان آخر. بهذه الطريقة ، يمكنك مشاهدة كل محتوى BBC iPlayer الذي تريده. يمكنك استخدام نفس الأسلوب لانتحال موقعك الولايات المتحدة أو في كندا بحيث يمكنك مشاهدة محتوى مثل CBC أو الرياضة الكندية.
IPVanish - رائع لمستخدمي Kodi
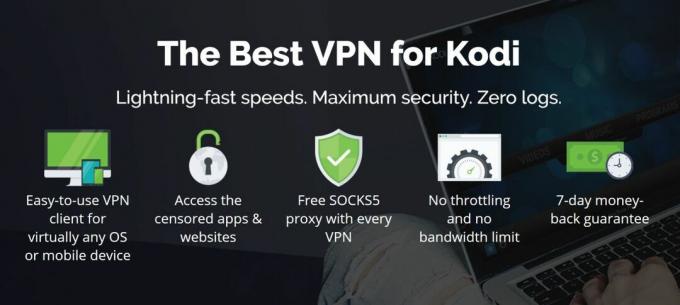
IPVanish هو أكثر VPN الموصى به لمستخدمي Kodi بفضل سرعات الاتصال فائقة السرعة التي تجعله مثاليًا لبث الفيديو بدقة عالية دون تخزين مؤقت أو انتظار أوقات التحميل. بالإضافة إلى السرعة ، تتمتع الخدمة بأمان ممتاز مع تشفير AES 256 بت قوي وواحد من الأكثر صرامة لا تسجيل السياسات في السوق.
هناك مجموعة كبيرة من الخوادم المتاحة إذا كنت ترغب في تجاوز القيود الإقليمية (أكثر من 1000 خادم في 60 دولة). يمكنك الاطلاع على القائمة الكاملة للخوادم المتاحة على: https://www.ipvanish.com/servers/
يحتوي IPVanish على ميزات أمان إضافية مثل خيار مفتاح التوقف ، وحماية تسرب DNS ، وتغيير عنوان IP الدوري ، وتكوين DNS. البرنامج متاح لأنظمة التشغيل Windows و Mac OS و Linux و Android.
اقرأ مراجعة IPVanish الكاملة هنا.
تقدم IPVanish ضمان استعادة الأموال لمدة 7 أيام مما يعني أن لديك أسبوعًا لاختباره بدون مخاطر. يرجى ملاحظة ذلك يمكن للقراء نصائح الإدمان حفظ 60٪ ضخمة هنا على الخطة السنوية IPVanish، مع تخفيض السعر الشهري إلى 4.87 دولار شهريًا فقط.
كيفية تثبيت برنامج IPVanish على ويندوز
كما ذكرنا سابقًا ، يتوفر IPVanish على مجموعة متنوعة من المنصات. لأغراض هذا البرنامج التعليمي ، سنوضح لك كيفية تثبيت برنامج VPN على أجهزة Windows. ماك و لينكس يمكن للمستخدمين العثور على تعليمات على موقع IPVanish ، بينما iOS و ذكري المظهر يمكن للمستخدمين تنزيل تطبيقات مخصصة من متاجر التطبيقات الخاصة بهم. إذا كنت تستخدم أحد أنظمة التشغيل الأخرى ، فانتقل إلى القسم التالي لمعرفة كيفية تكوين البرنامج للاستخدام مع Kodi.
إليك كيفية تثبيت البرنامج على Windows:
- افتح متصفحك وانتقل إلى https://www.ipvanish.com/
- انقر فوق تطبيقات في القائمة العلوية
- الآن اذهب شبابيك في القائمة التالية لأسفل
- انقر فوق الزر البرتقالي الكبير الذي يقول تنزيل تطبيق Windows
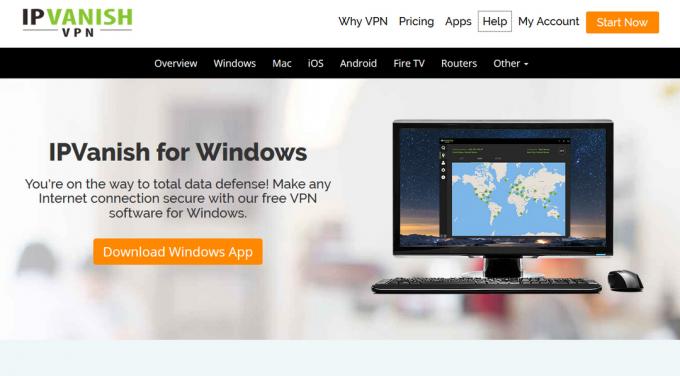
- سوف يرتبط الارتباط بملف exe. سيسألك متصفحك عما يجب فعله بالملف ، ويجب عليك اختياره احفظها إلى سطح المكتب الخاص بك
- بمجرد الانتهاء من تنزيل ملف exe ، مزدوجانقر لتشغيل البرنامج
- يفتح معالج إعداد IPVanish. انقر التالى في الصفحة الأولى ثم حدد المربع للإشارة إلى قبولك للشروط قبل النقر التالى مرة أخرى
- أختر مكان تثبيت IPVanish (الموقع الافتراضي جيد إذا لم تكن بحاجة إلى تغييره) ، انقر فوق التالى مرة أخرى ، ثم انقر فوق تثبيت
- بمجرد اكتمال عملية التثبيت ، يمكنك الاختيار قم بتشغيل IPVanish وسيبدأ البرنامج
كيفية استخدام برنامج IPVanish مع Kodi
بمجرد تثبيت برنامج IPVanish على جهازك ، يمكنك استخدامه للاتصال بخادم. بعد ذلك ، سيتم تشفير جميع البيانات التي يرسلها جهازك - سواء كانت من متصفح الويب أو Kodi أو تطبيق آخر - حتى لا يتمكن أي شخص من التجسس عليه أو معرفة ما تقوم به عبر الإنترنت. يمكنك أيضًا استخدام VPN الخاص بك للاتصال بخادم في بلد آخر إذا كنت ترغب في الوصول إلى محتوى من هذا البلد.
فيما يلي تعليمات خطوة بخطوة لتكوين واستخدام IPVanish مع Kodi:
- قبل أن تفتح كودي ، ابدأ بفتح برنامج IPVanish
- عند فتح التطبيق لأول مرة ، سترى تحذيرًا بأنه تم تنزيل التطبيق من الإنترنت. انقر افتح لاستكمال
- سترى الآن شاشة تسجيل دخول حيث يجب أن تدخل اسم المستخدم و كلمه السر، ثم اضغط تسجيل الدخول. قد ترغب أيضًا في التحقق من تذكرنى مربع بحيث لا تضطر إلى إدخال التفاصيل الخاصة بك مرة أخرى في المستقبل
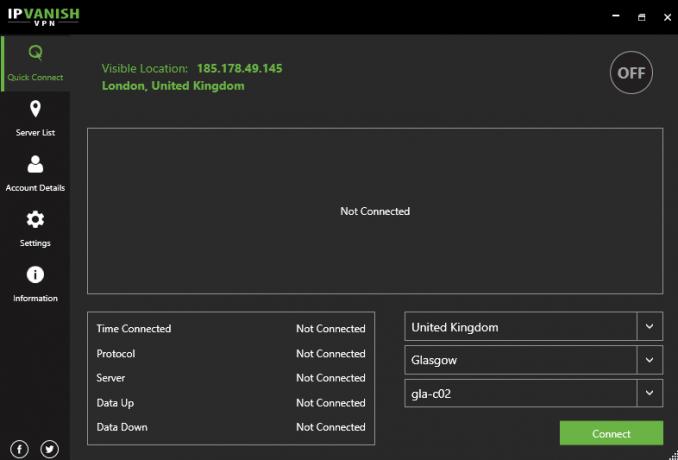
- سيتم نقلك الآن إلى شاشة IPVanish الرئيسية. سترى قائمة على اليسار بها:
- اتصال سريع
- قائمة الخادم
- تفاصيل الحساب
- الإعدادات
- معلومات
على أقصى اليمين ستكون دائرة باللون الرمادي تقول حاليًا إيقاف (عندما يتم توصيل VPN سيقول على.) إلى اليسار من هذا معلومات حول الخاص بك عنوان IP الحالي و موقعك (يجب أن يُظهر هذا حاليًا عنوان IP الحقيقي الخاص بك وموقعك الحقيقي ، على الرغم من أنك عندما تتصل بشبكة VPN سترى عنوان IP الجديد والموقع هنا). أدناه هذا رسم بياني يوضح واردة و البيانات الصادرة من VPN الخاص بك ، وهو أمر مفيد عندما تريد معرفة مقدار البيانات التي يتم نقلها عبر اتصالك. أسفل الرسم البياني توجد معلومات حول اتصالك مثل الوقت متصل ، بروتوكول ، خادم ، بيانات ، و أسفل البيانات. على يمين هذا القسم توجد مربعات اختيار الخادم ، حيث يمكنك اختيار البلد والمدينة وخادم محدد التي ستتصل بها. أدناه هذا هو الأخضر الاتصال زر يؤسس اتصال VPN
إذا كنت مستخدمًا جديدًا للشبكات الافتراضية الخاصة ولا تعرف معنى كل هذا ، فلا تقلق - لست بحاجة إلى تغيير أي شيء هنا لتشغيل VPN. هذه مجرد معلومات قد تكون مفيدة!
- سنفترض أنك تريد الاتصال بخادم في بلد معين. على سبيل المثال ، ربما تريد الاتصال بخادم في أستراليا حتى تتمكن من مشاهدة المحتوى الأسترالي على نظام Kodi الخاص بك. في هذه الحالة ، انقر فوق قائمة الخادم في القائمة اليسرى
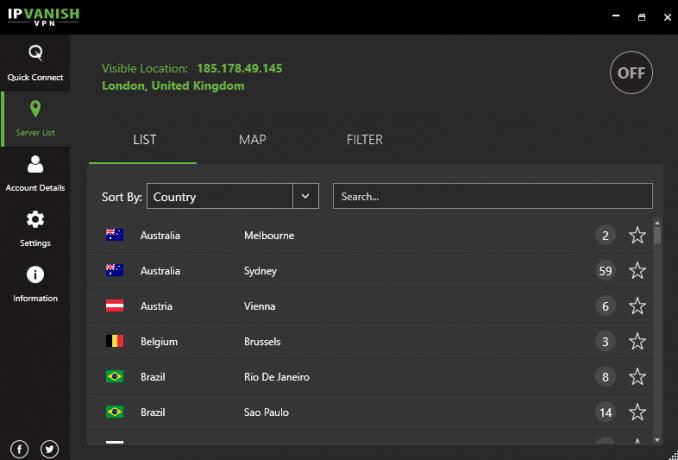
- يؤدي ذلك إلى إظهار قائمة كبيرة من جميع الخوادم المختلفة المتاحة ، ويمكنك اختيار الفرز حسب بلد, وقت الاستجابة, حملأو مفضل. هناك أيضًا خيار للبحث في المربع الموجود على اليسار. في قائمة الخوادم ، ترى الدولة وعلمها على اليسار ، ثم المدينة التي يقع فيها الخادم في المنتصف ، ورقم في دائرة على اليمين. يشير هذا الرقم إلى عدد الخوادم المتوفرة في هذا الموقع بالذات.
- يمكنك ببساطة انقر على اسم المدينة للاتصال بخادم في هذا الموقع. بدلا من ذلك، انقر على الرقم في دائرة لإحضار معلومات حول الخوادم المحددة ، مثل ping وتحميلها. هذا الخيار مفيد للاعبين عبر الإنترنت الذين يحتاجون إلى ping منخفض ، ولكن يمكن لمستخدمي Kodi العاديين الاتصال بأي خادم به حمل منخفض نسبيًا ويجب أن يكون جيد
- إذا كان هناك خادم تستخدمه كثيرًا ، انقر فوق رمز النجمة وسيتم إضافة هذا الخادم إلى المفضلة حتى تتمكن من الوصول إليه مرة أخرى بسرعة
- هناك طرق بديلة لإلقاء نظرة على قائمة الخوادم. إذا قمت بالنقر فوق خريطة في القائمة في الجزء العلوي سترى خريطة تحتوي على دوائر خضراء تشير إلى مكان الخوادم وعدد الخوادم المتوفرة في هذا الموقع. مجرد انقر فوق دائرة خضراء للاتصال بالخادم في هذا الموقع. بخلاف ذلك ، إذا كان هناك نوع معين من الخوادم تريد الاتصال به (مثل خادم به وقت استجابة منخفض جدًا) ، فيمكنك استخدام منقي خيار من القائمة العلوية لتصفية قائمة الخادم حسب ميزات محددة
- بمجرد تحديد الخادم الذي تريد استخدامه ، انقر على اسم المدينة وسترى نافذة منبثقة تقول توصيل… يجب أن يستغرق الاتصال بضع ثوانٍ فقط
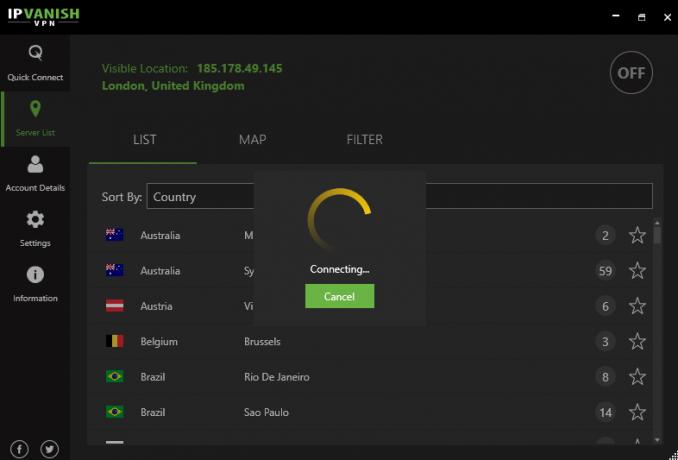
- الآن سترى رسمًا بيانيًا لنشاط VPN الخاص بك وسيتحول الزر الموجود في الأسفل إلى اللون الأحمر ويقول الآن قطع الاتصال. هذا يعني أن VPN الخاص بك يعمل وأنك محمي
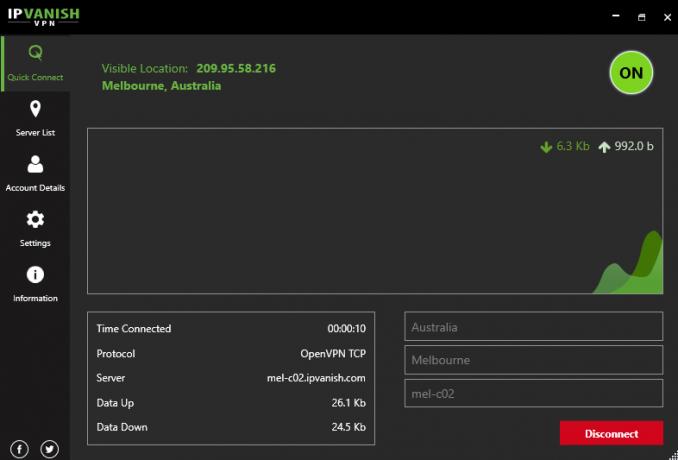
- قبل أن نمضي قدمًا ، سنقوم بضبط بعض الإعدادات حتى يبدأ برنامج IPVanish ويتصل تلقائيًا عند تشغيل جهاز الكمبيوتر. سيؤدي ذلك إلى تسهيل حياتك حيث لن تحتاج إلى إجراء عملية الاتصال في كل مرة تريد فيها استخدام Kodi. للقيام بذلك ، ابدأ بالضغط على الإعدادات في القائمة اليسرى
- ابحث في جنرال لواء علامة التبويب ، ثم في بدء تشغيل النظام الجزء
- سترى خيارًا لـ قم بتشغيل IPVanish عند بدء تشغيل Windows. قم بتمكين هذا وسيبدأ البرنامج تلقائيًا في كل مرة تقوم فيها بتشغيل الكمبيوتر
- ابحث الآن في القسم التالي بعنوان بدء تشغيل IPVanish. هناك خيارات هنا لا تقم بالاتصال تلقائيًا أو الاتصال بخادم متصل آخر أو الاتصال بخادم أسرع أو الاتصال بخادم سريع في البلد الذي تختاره. سنختار الاتصال بخادم متصل آخر الخيار حيث يجب أن يكون هذا هو الأسهل والأكثر ثباتًا. ممكن هذا الإعداد
- نحن الآن على استعداد لذلك ابدأ في استخدام Kodi. عند استخدام Kodi ، سيتم تشفير جميع البيانات التي تستخدمها وإرسالها عبر خادم IPVanish ، لذلك ستكون بياناتك خاصة وآمنة. يمكنك أيضًا الاتصال بخادم في بلد آخر إذا كنت ترغب في تجاوز القيود الإقليمية
- ببساطة افتح برنامج Kodi واستخدامها كالمعتاد ، مع العلم أن بياناتك آمنة الآن
استنتاج
مع تثبيت Kodi الأساسي ، يمكنك مشاهدة الأفلام ، عرض تلفزيوني, موسيقىوالصور. لكن Kodi تتحسن بشكل أفضل عند استخدام الوظائف الإضافية التي طورها المجتمع والمتوفرة لأشياء مثل بث المحتوى عبر الإنترنت. ومع ذلك ، فإن بعض هذه الإضافات ليست قانونية تمامًا وقد يؤدي استخدامها إلى حدوث مشكلات في مزود خدمة الإنترنت أو تطبيق القانون.
لهذا السبب نوصي مستخدمي Kodi بالحصول على خدمة VPN مثل IPVanish من أجل الحفاظ على سلامتهم أثناء استخدام Kodi. مع اتصال VPN ، سيتم تشفير جميع البيانات التي يرسلها Kodi عبر الإنترنت حتى لا يتمكن أحد من رؤية ما تفعله عبر الإنترنت - ولا حتى مزود خدمة الإنترنت الخاص بك. IPVanish هو خيار رائع لشبكة VPN لمستخدمي Kodi بفضل سرعاته الرائعة والعديد من خيارات التكوين. لقد أظهرنا لك كيفية تثبيت برنامج VPN وكيفية تكوينه بحيث يحافظ على سلامتك عند استخدام Kodi.
هل تستخدم VPN لـ Kodi؟ هل جربت IPVanish ، وما رأيك في ذلك؟ أخبرنا في التعليقات أدناه.
بحث
المشاركات الاخيرة
إضافة Pulse Sports Kodi: شاهد الألعاب الرياضية المباشرة مع Pulse ، دليل التثبيت
عندما تريد مشاهدة الرياضة في المنزل ، وخاصة الرياضة من المملكة المت...
إضافة Pac-12 Kodi ، الأفضل لكلية الرياضة
هل أنت من محبي الرياضة الجامعية؟ الإضافة Pac-12 Kodi هي بالتأكيد لك...
قم بتثبيت Kodi على Firestick و Fire TV عبر USB
لا يوجد نقص في طرق تحميل Kodi أو أي تطبيق آخر جهاز Fire TV الخاص بك...



