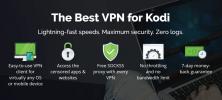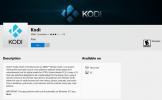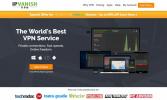كيفية تخصيص جلد القطب الشمالي زفير لكودي
المظهر الافتراضي على الإصدار 17 ، المعروف أيضًا باسم كريبتون، هو مظهر بسيط باللونين الأسود والأزرق يكون واضحًا وسهل التنقل فيه. ولا يزال بعض الناس يستخدمون الإصدار القديم من البرنامج ، الإصدار 16 المعروف أيضًا باسم جارفيس ، والذي يتميز بموضوع مختلف مع شريط قوائم كبير في الأسفل وألوان سوداء ورمادية. ولكن هل تعلم أنه من الممكن تغيير مظهر كودي?
إذا كنت ترغب في مظهر جديد لنظام Kodi الخاص بك ، فمن السهل جدًا تحقيق ذلك عن طريق تثبيت واستخدام مظهر جديد. الجلد عبارة عن مجموعة من الألوان والخطوط والصور التي تملي كيف يجب أن تظهر Kodi ، ولكنها يمكن أن تغير جذريًا تجربة استخدام البرنامج.

واحدة من جلودنا المفضلة لـ Kodi تسمى Arctic Zephyr. يتمتع بمظهر نظيف وأنيق للغاية ويستخدم الكثير من الظلال البيضاء والرمادية. إنه أمر رائع إذا كنت تريد مظهرًا أكثر حداثة لنظام Kodi الخاص بك. هناك أيضًا الكثير من خيارات التخصيص المتاحة حتى تتمكن من تعديل الجلد حسب رغبتك. في هذا المنشور سنعرض لك كيفية تثبيت وتخصيص جلد Arctic Zephyr لـ Kodi حتى تتمكن من الاستمتاع بمظهر جديد لبرنامجك.
ضمان استرداد الأموال لمدة 30 يومًا
قبل أن نمضي
سنتطرق إلى تفاصيل تثبيت واستخدام جلد Arctic Zephyr في الثانية ، ولكن قبل ذلك من المفيد تكرار بعض المشكلات الأمنية حول Kodi. في حين أن برنامج Kodi نفسه قانوني تمامًا ، كما هي جلود مثل Arctic Zephyr ، فإن العديد من الإضافات التي تم إنشاؤها لـ Kodi تم إنشاؤها بواسطة مطوري الجهات الخارجية وبعضها موجود باللون الرمادي القانوني منطقة. إذا كنت ستستخدم الإضافات لـ Kodi ، خاصة تلك التي تسمح لك ببث المحتوى المحمي بحقوق الطبع والنشر ، فأنت بحاجة إلى حماية نفسك من المشاكل القانونية.
نوصي باستخدام VPN لـ Kodi إذا كنت تقوم ببث المحتوى ، حيث تقوم VPN بتشفير بياناتك قبل إرسالها عبر الإنترنت. هذا يعني أنه لا يمكن لأحد رؤية المواقع التي تزورها أو ما إذا كنت تقوم بالتدفق. من الممارسات الجيدة استخدام VPN لحماية نفسك أثناء البث.
IPVanish - أفضل VPN لكودي
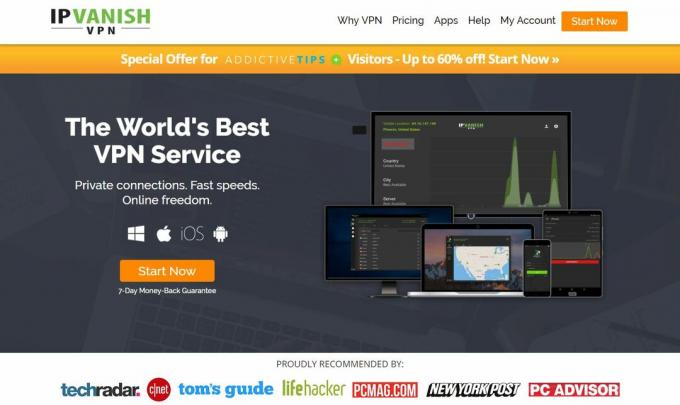
موفر VPN مما نوصي به لمستخدمي Kodi هو IPVanish. لديهم اتصالات سريعة للغاية مثالية للمراكز الإعلامية ، وشبكة كبيرة من 850 خادمًا في 60 دولة مختلفة. الأمان ممتاز ، مع تشفير 256 بت قوي وسياسة عدم التسجيل. البرنامج متاح لأنظمة Windows و Mac و iOS و Android.
تقدم IPVanish ضمان استعادة الأموال لمدة 7 أيام مما يعني أن لديك أسبوعًا لاختباره بدون مخاطر. يرجى ملاحظة ذلك يمكن للقراء نصائح الإدمان حفظ 60٪ ضخمة هنا على الخطة السنوية IPVanish، مع تخفيض السعر الشهري إلى 4.87 دولار شهريًا فقط.
بمجرد أن تقوم بترتيب VPN وحمايته ، يمكنك الانتقال إلى تثبيت وتعديل مظهر جديد لنظام Kodi الخاص بك.
كيفية تثبيت الجلد القطبي الشمالي زفير
تثبيت جلود جديدة في الواقع سهل للغاية لأنه يمكن القيام به في إعدادات Kodi. تحتاج فقط إلى التنقل عبر القوائم إلى قسم الجلد ويمكنك تثبيت جلود جديدة من هناك. فيما يلي تعليمات خطوة بخطوة:
- ابدأ في Kodi الخاص بك الصفحة الرئيسية
- اذهب إلى سايتنجز (إنه الرمز الذي يبدو وكأنه ترس)
- اذهب إلى إعدادات الواجهة
- تحديد بشرة من القائمة الموجودة على اليسار
- ابحث عن الإدخال الخاص بـ بشرة في المربع على اليمين
- انقر فوق بشرة وستظهر نافذة منبثقة تعرض جميع الأسطح المثبتة حاليًا
- انقر الآن على خذ المزيد… زر على اليمين
- سترى قائمة بالجلود. تحديد القطب الشمالي زفير وسيبدأ التثبيت
- انتظر دقيقة حتى اكتمال التثبيت
-
تؤكد التي تريد الحفاظ على التغيير

- الآن ستحصل Kodi على جلد Arctic Zephyr ويمكنك الاستمتاع بمظهرك الجديد
عندما تعود إلى شاشة Kodi الرئيسية ، سترى أن لديك الآن مظهرًا أبيض مع شريط قائمة رفيع في الأسفل وصور متناوبة في الخلفية. يمكنك التنقل خلال القائمة في الأسفل باستخدام المفاتيح اليسرى واليمنى ، ويتم عرض الوقت والتاريخ في أسفل اليمين. تظهر المعلومات المتعلقة بالوسائط التي يتم تشغيلها حاليًا في أعلى يمين الشاشة ، جنبًا إلى جنب مع رمز دائري صغير لإظهار مدى تقدمك خلال العنصر الحالي.
شيء واحد يجب ملاحظته حول استخدام جلد Arctic Zephyr هو أنه غير مصمم للاستخدام مع الماوس. إذا حاولت التحكم في Kodi باستخدام الماوس في هذا الجلد ، فسيعمل في بعض الأحيان ، ولكن بعض القوائم لن تعمل بشكل صحيح. وبسبب هذا ، يظهر المؤشر كمربع تحذير أحمر كبير وقبيح عند محاولة استخدام الماوس على هذا السطح. على الرغم من أنه من المفهوم أن الجلد لا يدعم استخدام الماوس ، فمن الأفضل إذا كان مربع التحذير قابلاً للإزالة. ومع ذلك ، لا ينبغي أن يكون هذا مشكلة لأنه من النادر استخدام الماوس لكودي على أي حال. من الأسهل استخدام لوحة المفاتيح أو برنامج التحكم عن بعد للتحكم في Kodi ، لأن هذا هو ما تم تصميمه من أجله.
كيفية تخصيص جلد القطب الشمالي زفير
بمجرد تثبيت السطح ، يمكنك البدء في تخصيصه للحصول على الشكل والوظائف التي تريدها.
لبدء التخصيص ، انتقل إلى الإعدادات ثم إلى إعدادات الجلد. سيؤدي ذلك إلى فتح لوحة الإعدادات للجلد ، وهو المكان الرئيسي الذي ستستخدمه لإجراء تغييرات على الجلد. تحديد الصفحة الرئيسية من القائمة على اليسار ثم اضغط على تخصيص القائمة الرئيسية.


ال تخصيص القائمة الرئيسية النافذة حيث يمكنك تغيير ما يظهر في القائمة الرئيسية أسفل الشاشة الرئيسية. على سبيل المثال ، قد ترغب في إضافة عنصر قائمة لـ المفضلة، بحيث يمكنك الوصول بسرعة إلى العناصر المفضلة لديك.
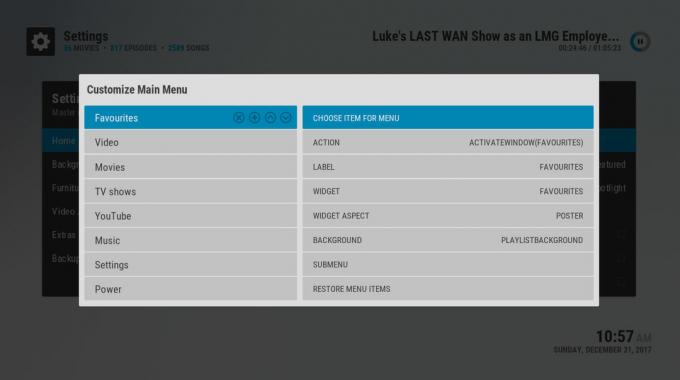
لإضافة عنصر ، انقل التظليل حتى أيقونة صليب في دائرة يصبح أبيض. انقر فوق هذا لإضافة عنصر قائمة جديد. انتقل الآن إلى اليمين لاختيار الخيارات لهذا العنصر الجديد الذي أنشأته للتو. أسهل طريقة لتغيير هذا هو النزول إلى عمل ضبط. انقر فوق هذا وحدد ما تريد أن يحدث عند النقر فوق هذا العنصر. في هذه الحالة ، سنذهب إلى مشتركثم إلى المفضلة في أسفل القائمة وحدده. سنقوم أيضًا بتغيير اسم العنصر عن طريق تغيير النص في ضع الكلمة المناسبة الجزء. بمجرد القيام بذلك ، استخدم مفتاح العودة للعودة إلى المنزل.
الآن عندما تنظر إلى القائمة في صفحتك الرئيسية ، سترى عنصرًا للمفضلة وإذا نقرت عليه فسيظهر لك نافذة منبثقة للمفضلات الخاصة بك.

يمكنك تغيير أشياء أخرى في تخصيص القائمة الرئيسية النافذة أيضًا. إذا اخترت SUBMENU الخيار ، ثم يمكنك إضافة العناصر التي تنتقل من أسفل عناصر القائمة الرئيسية عند الضغط على مفتاح لأسفل. شيء آخر أنيق جدا للتغيير هو الحاجيات اختيار. يؤثر هذا على ما تراه في خلفية الشاشة عند التمرير فوق عنصر قائمة.
يمكنك أيضًا تحديد خيار عنصر واجهة مستخدم ، على سبيل المثال من خلال الانتقال إلى مكتبة الفيديو ثم إلى أفلام، ثم حدد استخدم القطعة. بمجرد القيام بذلك ، في خلفية العنصر الذي اخترته ، سترى عرض شرائح للعناصر من مجموعة الأفلام الخاصة بك. إذا كان هناك فيلم يلفت انتباهك أثناء تواجدك على الشاشة الرئيسية ، فيمكنك الضغط على المفتاح لأعلى لتحديد الفيلم ، ثم زر الإدخال لتشغيل الفيلم على الفور.
باستخدام هذا تخصيص القائمة الرئيسية نافذة لتغيير جميع خيارات الشاشة الرئيسية. شيء آخر يمكنك تغييره في القائمة السابقة هو أثاث المنزل خيارات. هنا يمكنك تشغيل وإيقاف عناصر مثل الساعة والطقس والرأس وأعلام الوسائط. أخيرًا ، يتيح لك أحد الخيارات تغيير لون الإبرازات ، التي تكون زرقاء بشكل افتراضي في الجلد. للقيام بذلك ، حدد إضافات الخيار ثم انتقل إلى حدد لون التظليل. انقر فوق هذا وسترى نافذة مليئة بخيارات الألوان التي يمكنك الاختيار من بينها لتصميم نمط البشرة بأي لون تريده.
استنتاج
من السهل تغيير شكل ومظهر نظام Kodi باستخدام الأسطح. بينما ستجد بعض الأشكال المتاحة بالفعل في Kodi بشكل افتراضي ، يمكنك العثور على المزيد من التنوع باستخدام زر Get More في قسم الجلد لتنزيل جلود جديدة.
تعتبر بشرة Arctic Zephyr واحدة من المفضلة لدينا بفضل مظهرها النظيف وخيارات التخصيص التي لا نهاية لها. لقد أظهرنا لك كيفية تثبيت الجلد وكيفية تخصيصه بحيث يمكنك جعل نظام Kodi الخاص بك يبدو بالطريقة التي تريدها تمامًا.
ما هو بشرتك المفضلة لكودي؟ هل يعجبك مظهر Arctic Zephyr ، أم هناك جلد آخر تفضله؟ دعنا نعرف رأيك في التعليقات أدناه!
بحث
المشاركات الاخيرة
Elementum Kodi Add-on: تنزيل الأفلام والبرامج التلفزيونية على Kodi
إضافة Elementum لـ Kodi هي شوكة من إضافة Quasar الشهيرة. فكرة كل من...
قم بتثبيت Kodi لـ Xbox One
بعد سنوات من التمني والتسول والتوسل ، شق Kodi طريقه أخيرًا إلى Xbox...
أفضل إضافات الموسيقى لـ Kodi: كيفية الاستماع إلى الموسيقى بالطريقة السهلة
بالإضافة إلى كونه مفيدًا لتنظيم مكتبة الأفلام الخاصة بك ودفق العروض...